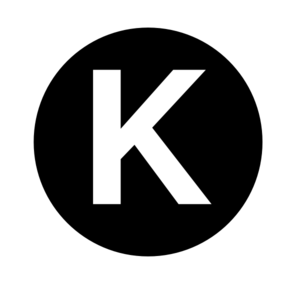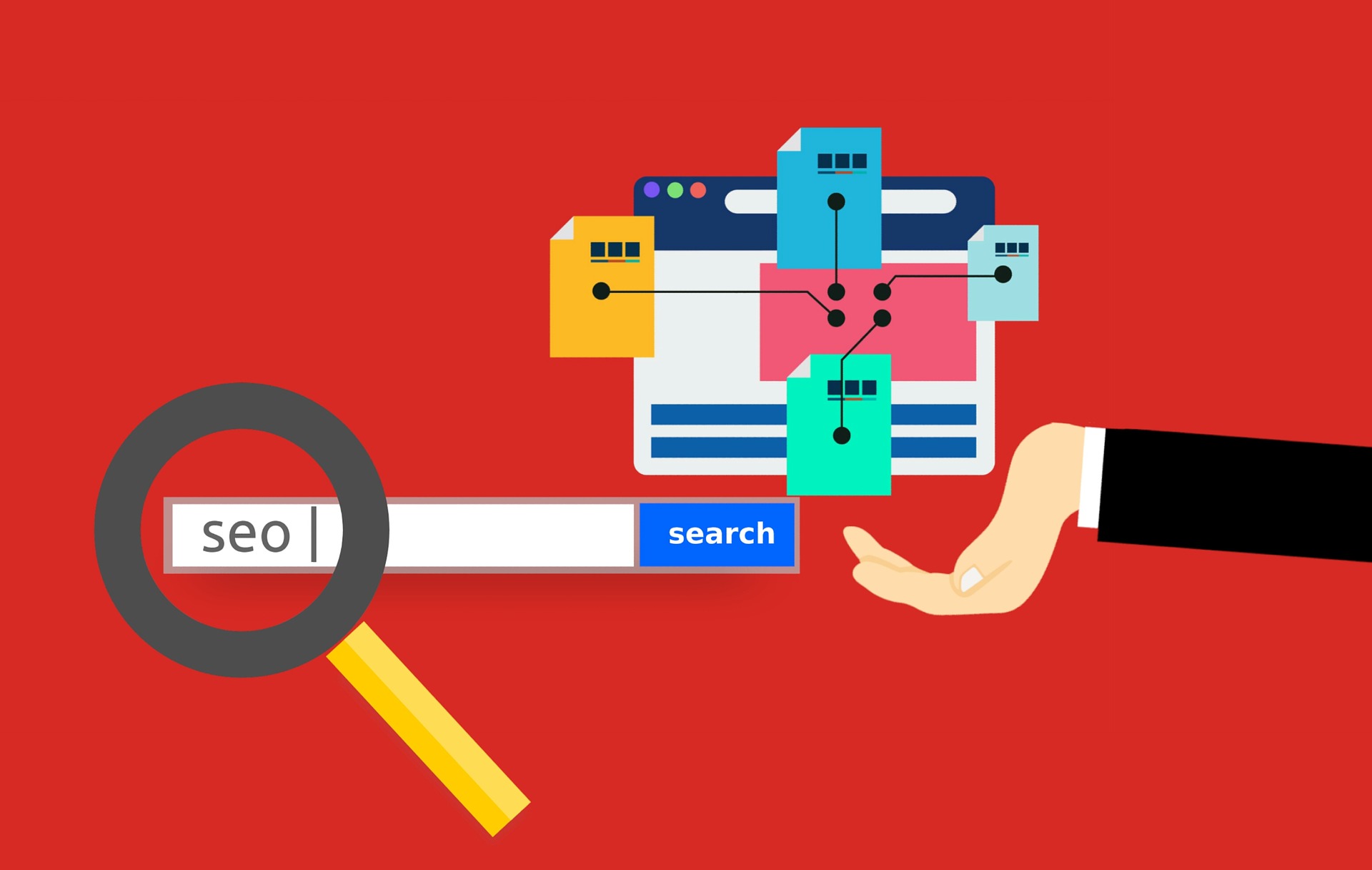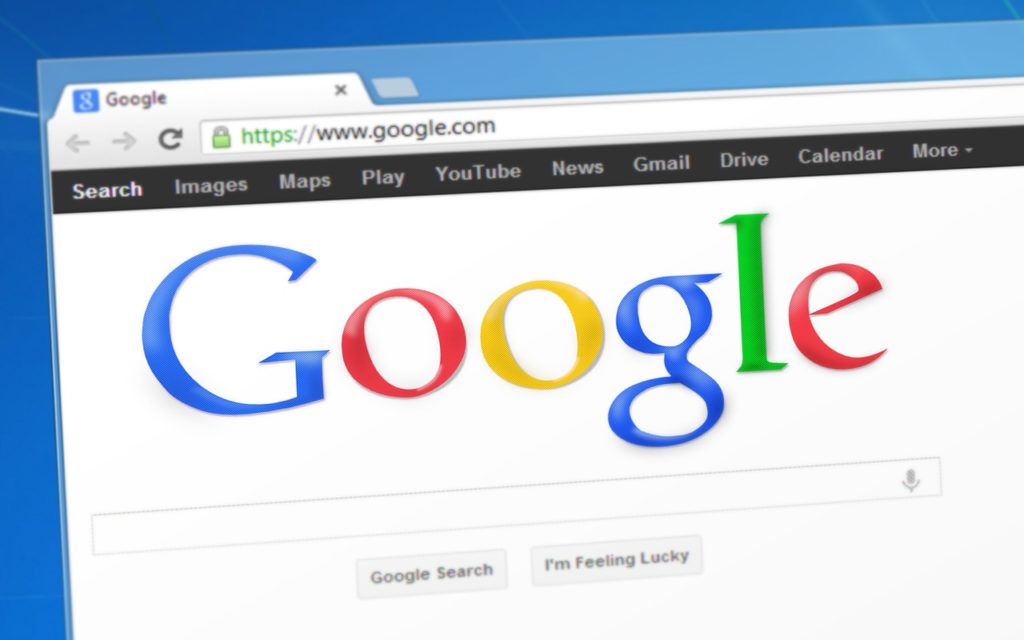
みなさん、ブログの記事作成は順調でしょうか?順調に進んでいる方、少し立ち止まっている方いらっしゃるかと思いますが、ただ単に記事作成を進めていくだけでは、収益アップには繋がりません。
記事作成をある程度進めて記事数が増えてきたら、上位表示をさせるための対策をしていかなければいけません。
その方法にはいろいろありますが、これから紹介するのはプラグインを使用する方法です。このプラグインだけで全ての対策ができるわけではないですが、ブログを進めていくには欠かせないプラグインです。
では、プラグイン「Google XML Sitemaps」の設定方法や使用方法を紹介していきます。
Google XML Sitemapsとは?
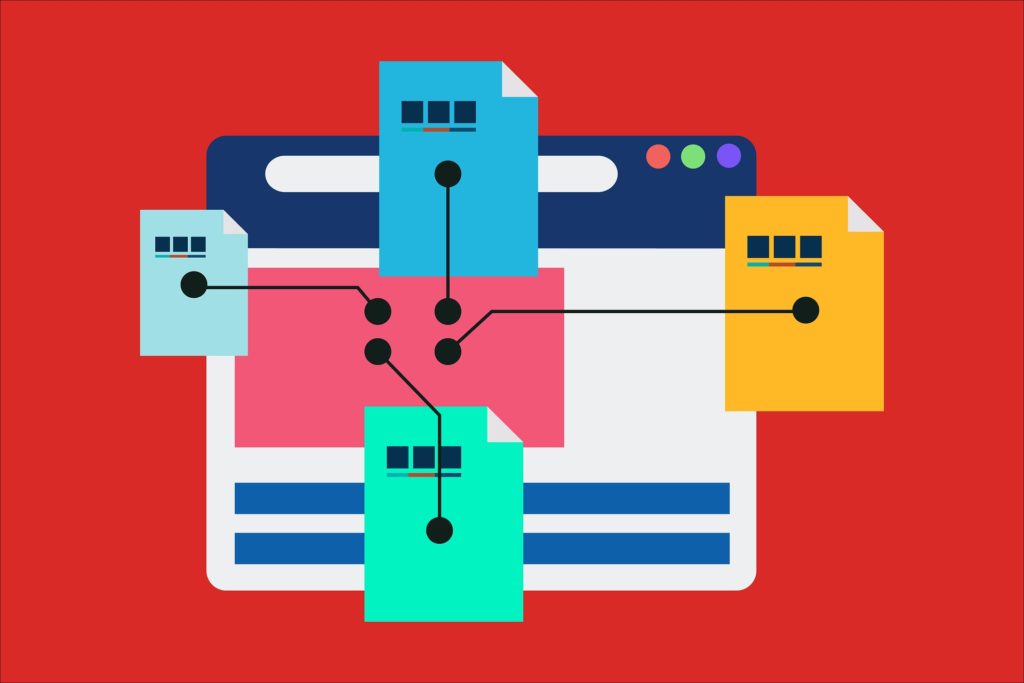
「Google XML Sitemaps」とは、どういった機能があるプラグインなのでしょうか?これから説明していきたいと思います。
まず、サイトマップについて紹介します。サイトマップには2種類あるのですが、どのような違いがあるのでしょうか。
サイトマップ
サイトマップには以下の2種類があります。
- HTMLサイトマップ
- XMLサイトマップ⇒プラグイン「Google XML Sitemaps」
[box class="blue_box" title="HTMLサイトマップとは?"]サイト内に訪問した方に向けたサイトマップのことで、どこにどのような記事があるか分かるようにしたものです。[/box]
[box class="yellow_box" title="XMLサイトマップとは?"]検索エンジンに向けたサイトマップのことで、サイト内にはどのような記事が存在して、どのようなサイトなのかをGoogleのクローラーに知らせることができます。[/box]
クローラーとは?

WEB上のデータ【HTML文書や、画像などのファイル】を収集するロボット型の検索エンジンのことです。WEB上を巡回しながら集めたデータを、検索エンジンのデータ内へ保管されます(このことをインデックス化といいます。)
このようにクローラーは、とても重要な役割をしています。しかし、公開した記事がすぐにクローラーから巡回してもらえるとは限りません。
そこで、このプラグイン「Google XML Sitemaps」をインストールして、効率よくサイト内をクローラーに巡回してもらうように対策していきましょう。
設定方法
インストール
まず初めに、プラグイン「Google XML Sitemaps」のインストールをしていきます。
インストール方法はこちらの記事をご確認ください。↓[kanren postid="21"]
他のプラグインと間違えないように、下記のプラグインをインストールしてください。
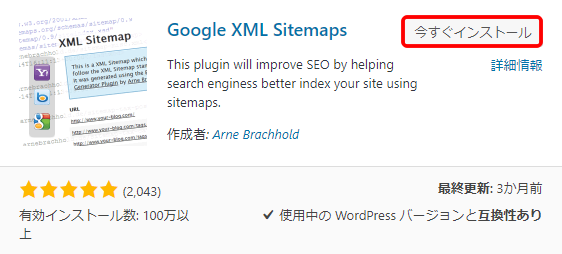
ダッシュボード
インストール・有効化が完了しましたら、ダッシュボードの設定⇒XML-Sitemapの順にクリックします。

クリックすると、下記のような画面になります。最初の画面は、「まだ通知されていません」と表示されますが大丈夫です。記事を投稿していくことで、この表示は変わります。
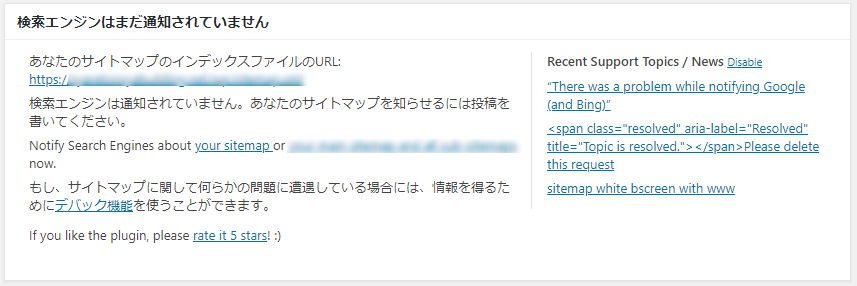
手順①基本的な設定
下記、赤枠部分に☑が入っていることを確認してください。
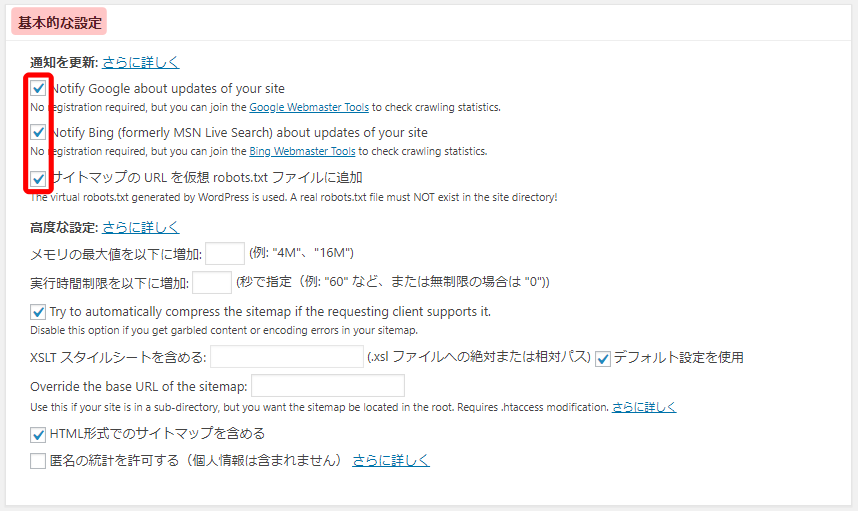
- Notify Google about updates of your site
Googleへ記事やサイト内の更新を知らせるための項目です。必ず☑を入れておきましょう。
- Notify Bing(formerly MSN Live Search)about updates of your site
Bingへ記事やサイト内の更新を知らせるための項目です。必ず☑を入れておきましょう。
[aside]補足
Bingとは、Googleやyahooとは違った検索技術を使っている検索エンジンのことです。世界的に見ると、比較的需要のある検索エンジンです。[/aside]
- サイトマップのURLを仮想robots.txtファイルに追加
サイトマップが、どこにあるのかを検索エンジンに伝えるための項目です。
手順②Additional Pages【追加ページの設定】
ここの設定では、サイトマップに手動でページのURLの追加することが可能です。特に設定する必要がないので、こちらの項目はとばします。
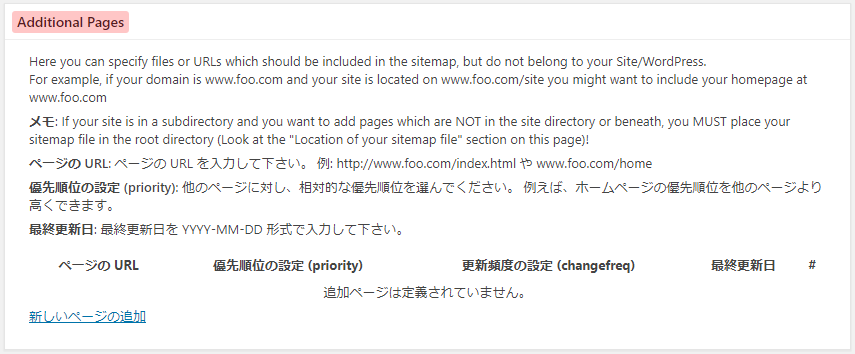
手順③投稿の優先順位
投稿や更新した記事が、サイトの中でどのくらい重要で優先させたいのか、順位を決めることができ、それを検索エンジンに伝えることができます。
ここの設定は優先順位を自動的に計算しないに☑を入れてください。後で記述しますが、優先順位の細かい設定があるので、そちらで設定しましょう。【その方が効率的にクローラーから記事を巡回してもらえます。】
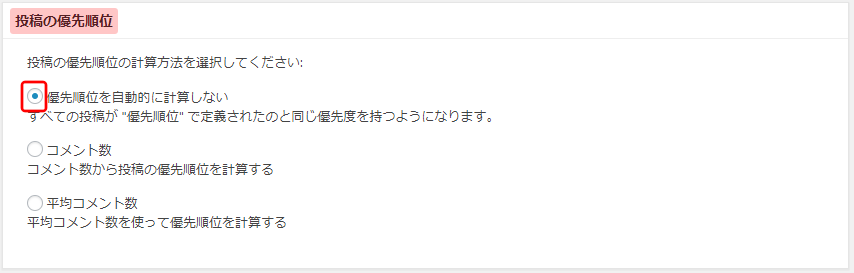
手順④Sitemapコンテンツ
下記、赤枠部分に☑を入れておきましょう。
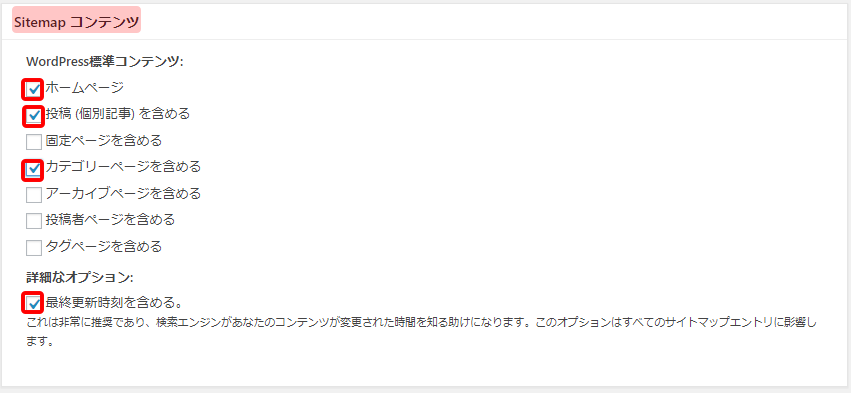
このようにコンテンツを指定することで、サイトマップ内に必要なページのみを載せることができます。クローラーの無駄なクロールを省くことができ、最終的にSEO対策につながります。
手順⑤Excluded Items【含めない項目】
ここでは、サイトマップに載せたくないサイト内のカテゴリーや、投稿や固定ページを設定することができます。基本的に最初の状態で問題ありません。

手順⑥Change Frequencles【更新頻度の設定】
この項目では、サイト内ページの更新頻度の設定をすることができます。
下記、赤枠部分の設定をしてください。
「ホームページ」「投稿」「カテゴリー別」「古いアーカイブ」を設定すればOKです。

投稿については、記事を投稿する頻度によって変更してもいいです。
手順⑦優先順位の設定
この項目では、サイト内ページの優先順位を数値で細かく設定することができます。
下記、赤枠部分の設定をして最後に設定を更新をクリックしてください。
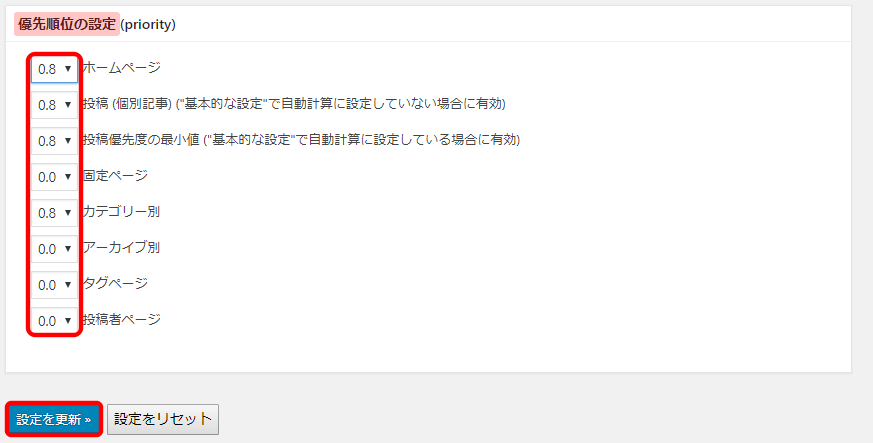
設定できる数値は0(重要度低め)~1.0(重要度高め)です。この数値によって、優先順位を決めることができます。
手順③で優先順位を自動的に計算しないに☑を入れたのは、ここで細かい設定をするためです。このように細かく設定することで、クロールの最適化をすることができます。
これでプラグイン「Google XML Sitemaps」の設定は完了です。
続いて、サーチコンソールの設定が終わっていない方は設定を行い、その後に「Google XML Sitemaps」と連携させておきましょう。
そうすることで、公開した記事や更新した記事を素早くGoogleへ知らせることができます。
サーチコンソールのサイトマップ設定

サーチコンソールを設定
サーチコンソールは、Googleが無料提供を行っているもので、設定することで自分のサイトに関するの検索データなどを知ることができるとても便利なツールです。
サーチコンソールの設定方法はこちら↓[kanren postid="1943"]
サーチコンソールとGoogle XML Sitemapsの連携
WordPressのダッシュボードからプラグインの「Google XML Sitemaps」をクリックします。下記、赤枠部分の表示されているURLをコピーします。
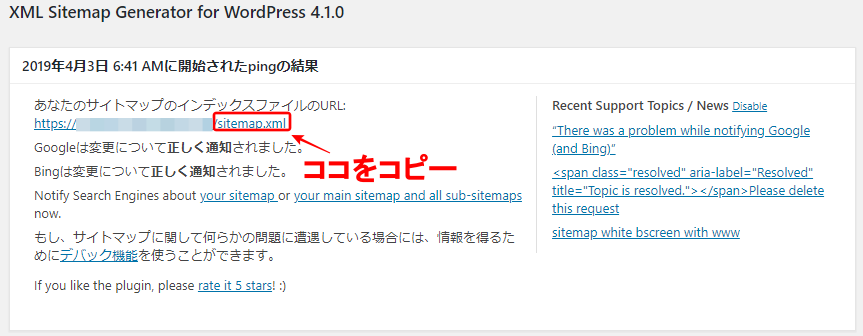
次に、サーチコンソールへログインし、左側のバーにあるサイトマップをクリックします。
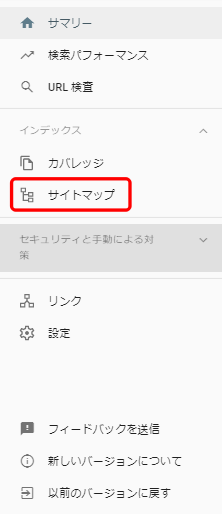
下記、赤枠部分へ先ほどコピーしたURLを貼りつけ、送信をクリックします。
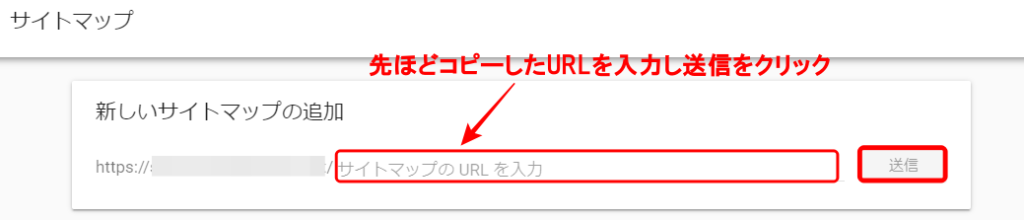
すると、このような画面が出るので、OKをクリックします。
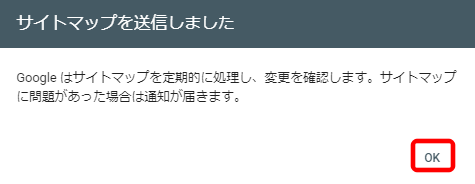
その下にある「成功しました」というステータスが表示されている、下記赤枠部分をクリックします。

すると右上部分に、「サイトマップを開く」と表示がでるので、そこをクリックします。
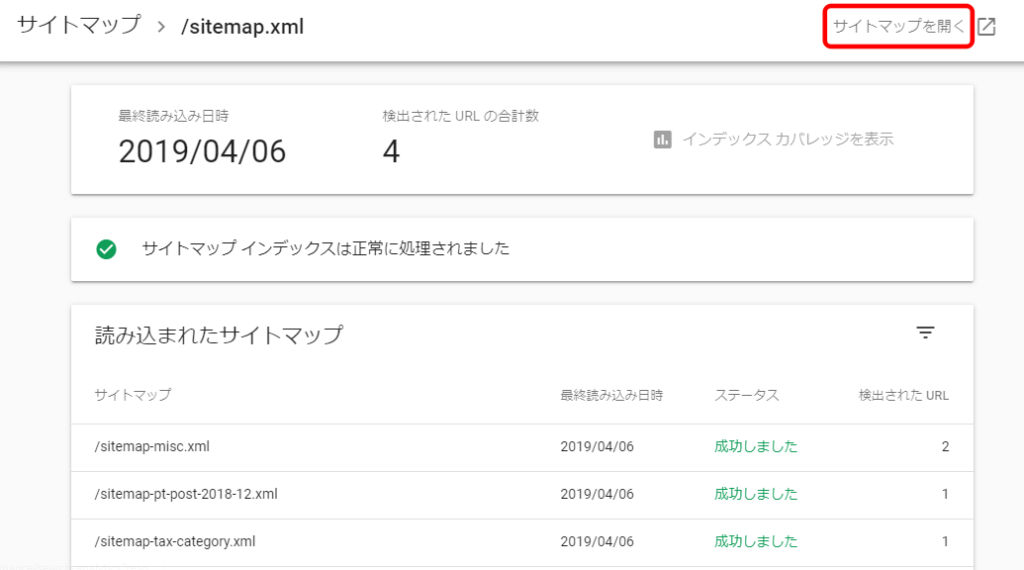
このような画面が表示されれば、サイトマップの設定完了です。お疲れ様でした。
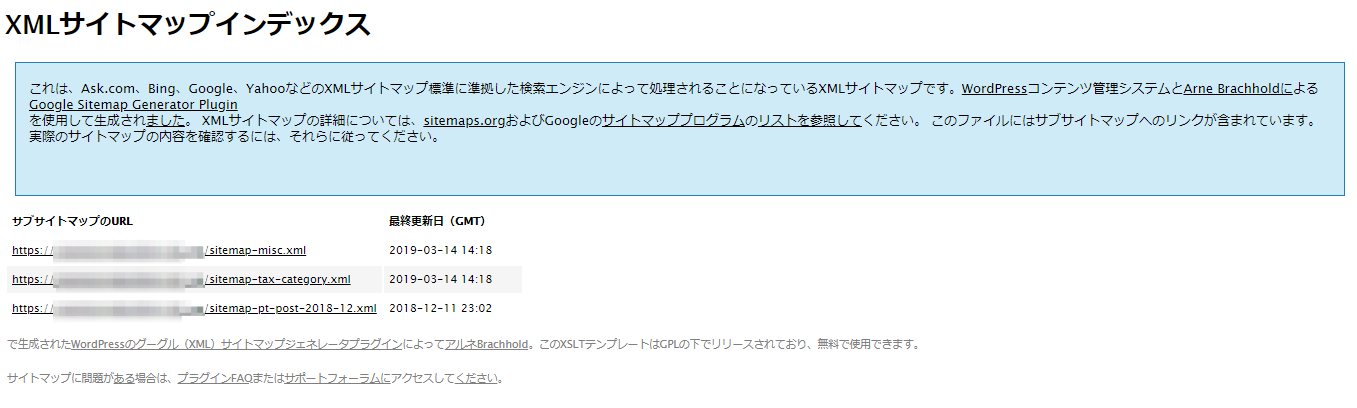
まとめ

今回は、サイト内を巡回してくれるプラグイン「Google XML Sitemaps」について設定方法や使用方法を解説していきましたが、いかがでしたでしょうか?
サイトマップにも2つあり、検索エンジンに対してのサイトマップと読者や訪問者に対してのサイトマップ、今回は検索エンジンに対するサイトマップを紹介しました。
どちらのサイトマップもサイト運営するには必要なので、きちんと理解して活用するようにしましょう。