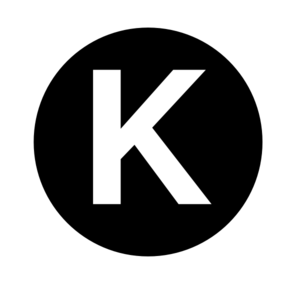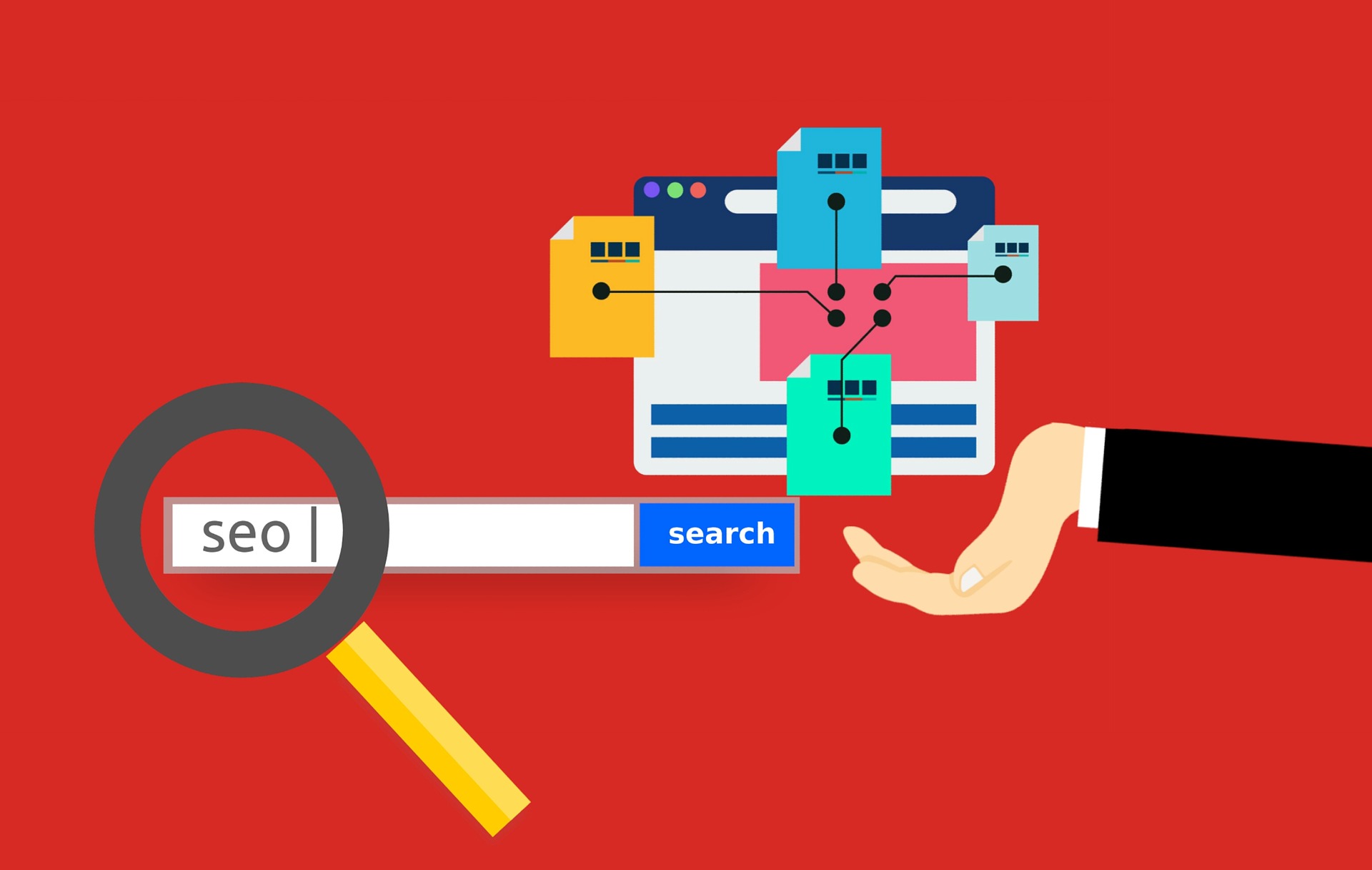サイトの初期設定などが終わり、記事作成を進めていくと記事のカテゴリー設定が必要になってきますよね。
カテゴリーを分けることで、訪問者に対して見やすく分かりやすいサイトにすることができます。また、関連する記事を読んでもらえる機会も増え、サイトへの訪問者数の増加に繋がります。
そして、カテゴリーが増えてくるとカテゴリーの順番を変更してサイト内を整理したいなと思う時がいつかくると思います。
そういった時に、カテゴリーの表示順を簡単に変えることができるプラグイン「Category Order and Taxonomy Terms Order」があります。
今回は、その「Category Order and Taxonomy Terms Order」の設定方法や使用方法などをご紹介します。
カテゴリー表示のメリットとは?

そもそもカテゴリー表示をするメリットとは何でしょうか?カテゴリー表示をすることで、どのようなメリットがあるのかをまとめてみました。
[box class="yellow_box" title="メリット"]
- グループ分けすることで記事が見やすく、見つけやすくなる
- サイト内の色々な記事を見てもらえるチャンスが増える
[/box]
- グループ分けすることで記事が見やすく、見つけやすくなる
記事をグループ分けすることで訪問者がサイト内で自分が求めている記事を探しやすくすることができます。また、グループ分けすることでまとまりがあり見やすくもなります。
- サイト内の色々な記事を見てもらえるチャンスが増える
カテゴリー表示をすることで、訪問者が関連する記事をサイト内で見て回ってくれる可能性が高くなり、訪問者数も伸びることに繋がってきます。
カテゴリーの追加方法

WordPress管理画面のダッシュボードの投稿をクリックします。続いて、カテゴリーをクリックします。
次にカテゴリーの名前を設定していきます。名前の欄にカテゴリー名を入力します。この名前部分はサイトで実際に表示される名前になります。
スラッグはパーマリンク設定している場合は特に入力しなくて大丈夫です。設定してない場合は、スラッグ名はURLに入るので、ローマ字で分かりやすい名前に設定した方が良いでしょう。
[box class="yellow_box" title="スラッグとは?"]
パーマリンク設定にしている方は、ほとんど関係ありませんが記事のURLの中に入る名前の設定のことです。
このように表示されます。
https://サイト名.com/スラッグ名/投稿ID
[/box]
親カテゴリー部分ですが、親カテゴリーを先に作成してから子カテゴリーを作成して下さい。そうしなければ、親カテゴリーを選択することができなくなってしまいます。親カテゴリーがない場合は「なし」のままで大丈夫です。
全て設定が完了したら、新規カテゴリーを追加をクリックして、カテゴリーの追加が完了となります。
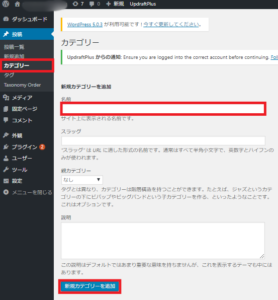
カテゴリーの追加ができたので、次は実際に「Category Order and Taxonomy Terms Order」をインストールしてカテゴリーの順番を変えてみましょう。
カテゴリーの表示順番を変えるプラグイン

Category Order and Taxonomy Terms Orderとは?
こちらのプラグインは、単純にWordPressで設定しているカテゴリーの順番を自分の好きなように変更できるというものです。
[box class="blue_box" title="プラグイン無しでカテゴリーの順番を変更できないの?"]
プラグイン無しでカテゴリーの順番を変更することは、できない訳ではないのですが、プラグイン無しでの設定はカテゴリーの数が限られてきます。
カテゴリーは、プラグインを設定しない場合だと基本的に投稿した順番に表示されるようになりますので、どちらかというとプラグインを入れてカテゴリーを管理した方が無駄な時間も省けるのでおすすめです。
[/box]
サイト運営が進んで行くとカテゴリーの順番を変えたいと思う時が来ると思います。ですので、このプラグインは入れておくと後々便利だなと思うようになりますよ。
では、まず初めにカテゴリーの追加方法からみていきましょう。
Category Order and Taxonomy Terms Orderの設定方法
WordPressの管理画面からプラグインをクリックし、新規追加をクリックします。

プラグインの検索欄にCategory Order and Taxonomy Terms Orderを入力します。

下記のような画面のプラグインが検索結果に出ますので、今すぐインストールをクリックします。

有効化をクリックして設定は完了となります。
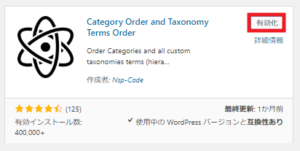
インストールが完了しましたので、次は使用方法について紹介します。
Category Order and Taxonomy Terms Orderの使用方法
ワードプレス管理画面の投稿をクリックします。次にTaxonomy Orderをクリックします。
先程、追加したカテゴリーが表示されると思いますので、ドラッグ・ドロップして移動させ、順番を変えてください。順番の変更が完了したら更新をクリックします。
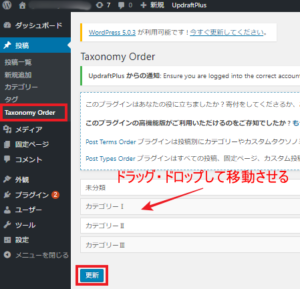
親カテゴリーがある場合も同様にドラッグ・ドロップで移動することができます。親カテゴリーの順番も変更できますし、親カテゴリー内の子カテゴリーの順番も変更することができます。
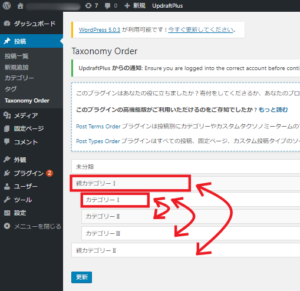
まとめ

いかがでしたでしょうか?今回は、カテゴリー表示の順番を変えることができるプラグインの設定方法や使用方法を説明しました。
カテゴリーの表示方法を知らなかった方やこれからサイト拡大のためにカテゴリーを管理していきたいと思っていた方など、いらっしゃると思いますが、お役に立てれば嬉しいです。
サイト運営するならば、やはりカテゴリー設定は必要になってきます。カテゴリー表示をすることで、訪問者が記事を見つけやすくすることができ、訪問者数アップに繋がり、報酬アップにも繋がるかもしれません。
そして、記事数が増えてくると、どんどん記事の管理が大変になります。なので、このように簡単にカテゴリーの順番を変更することができるプラグインを入れておくことで時短にも繋がります。
なるべく、そういった設定などには時間を掛けずにサイト拡大に力を注ぎ収益アップを目指していきましょう。