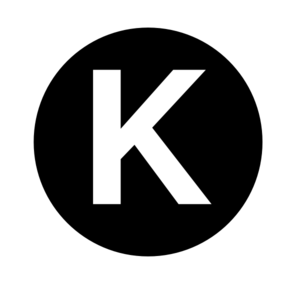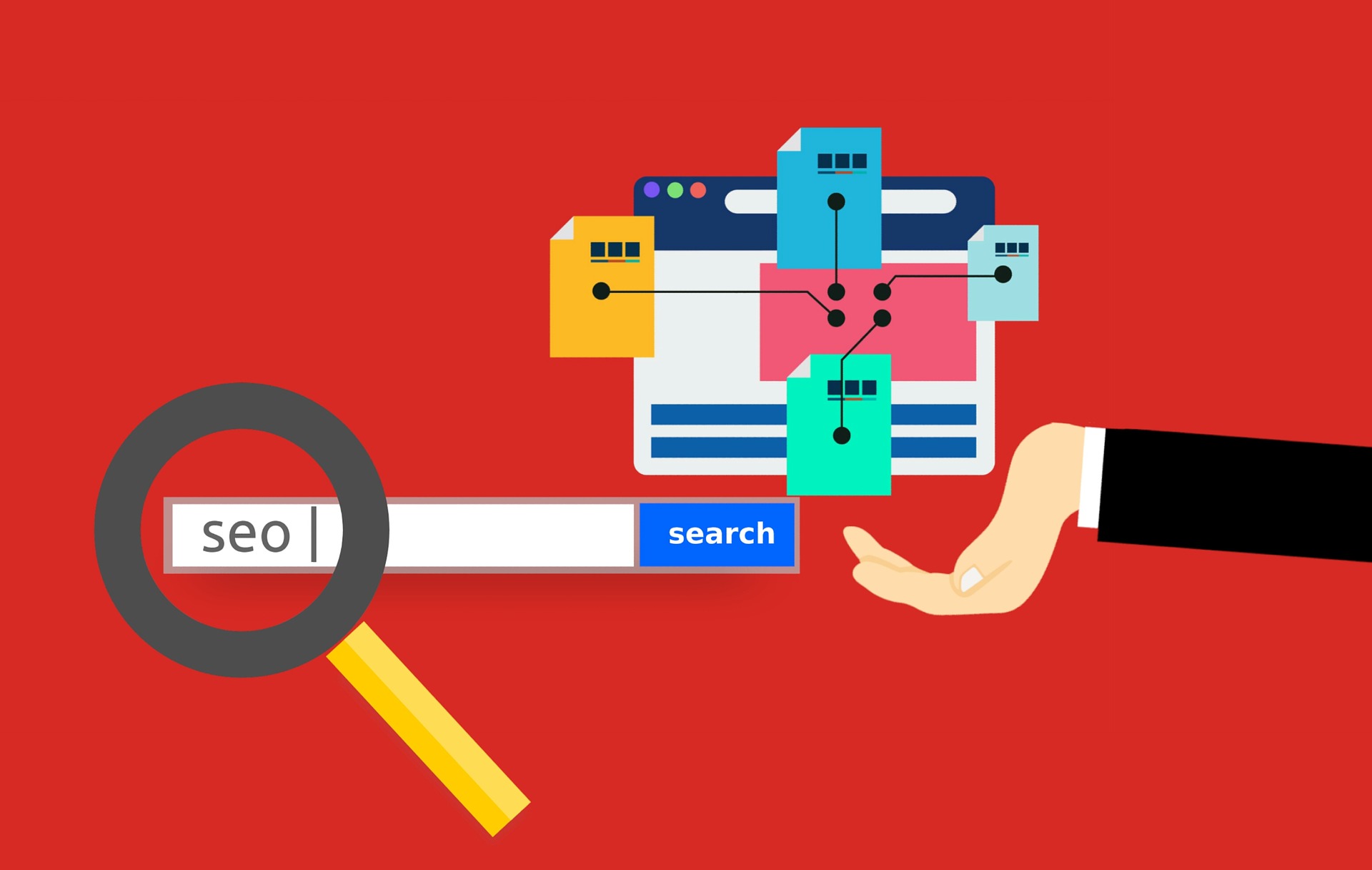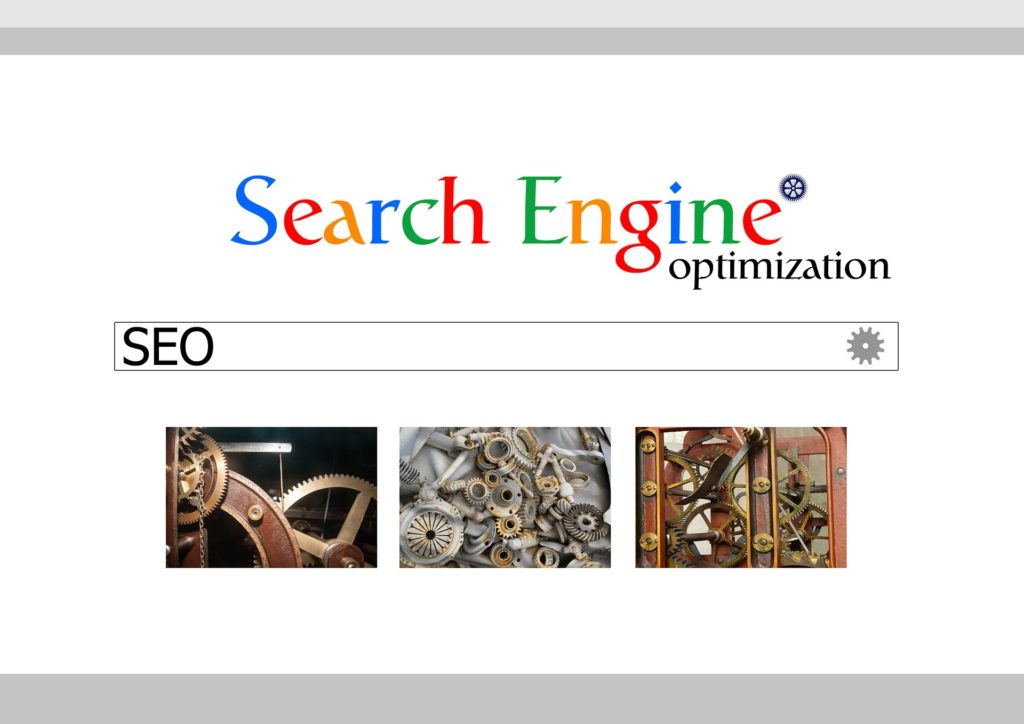
ブログ運営やアフィリエイトを始める際にには、SEOという言葉を必ずと言っていいほど耳にすると思います。
SEOなんて難しくてよく分からないな。と思う方や何となくSEOを理解している方も多いのではないでしょうか?
SEO対策はサイト運営するにあたっては、とても必要なことで、対策をするのとしないのとでは後々大きな差が開いてしまいます。
なので、SEO対策は何かしら行うようにしておくことをおすすめします。
今回はそのSEOの重要性やSEO対策をするためのプラグイン「All in One SEO Pack」の設定方法を紹介します。
SEOとは?
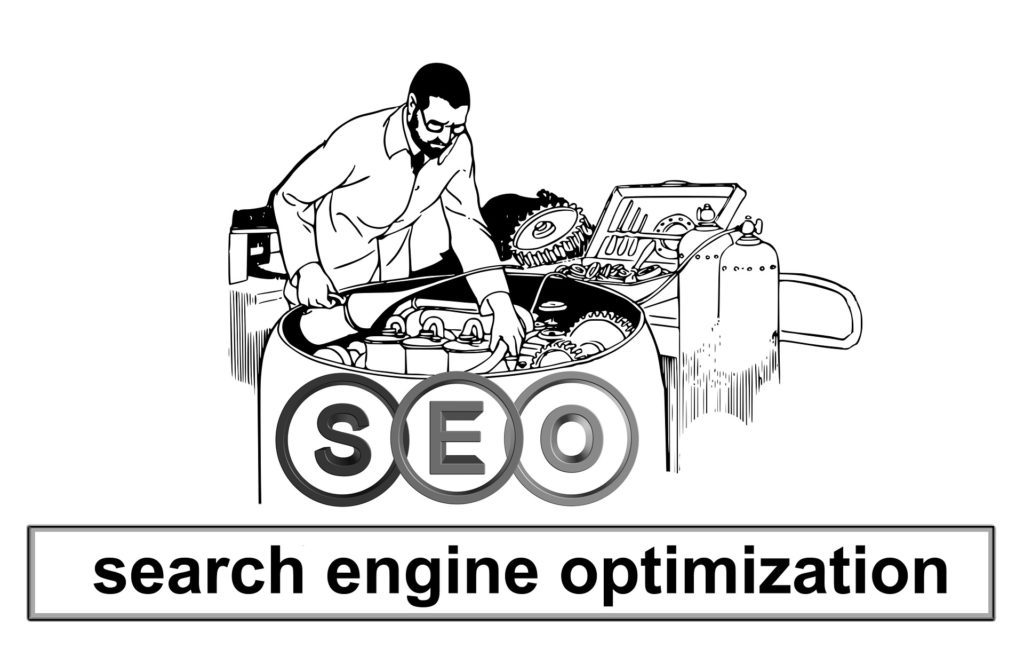
SEOは、Search(検索) Engine(エンジン) Optimization(最適化)の略称です。検索エンジン最適化...?これだけではよく分かりませんよね。
まず、検索エンジンについてですが、みなさんインターネットで調べ物などをする事があると思いますが、その時に活用しているのが検索エンジンです。
例えば、Yahoo!やGoogleなどが検索エンジンにあたります。この検索エンジンが、数あるブログやサイトなどの中から質の良いものなどを選択し最適化(上位に表示)するということがSEOです。
では、ブログやサイト運営を始めるときにSEO対策という言葉をよく耳にするようになると思いますが、SEO対策とは一体どういったことをするのでしょうか?
SEO対策
SEO対策とは簡単に言うと、検索結果が表示される際に検索エンジンから自身のサイトを上位表示してもらうための対策の事です。
SEO対策には色々な方法があるようですが、主に以下のような対策があります。(他にもあります。)
- キーワード選定
(タイトルの文字数、キーワードの配置など) - 良質な記事作成
(オリジナルティのある記事[感情的価値]、文字数は2000~3000文字以上など) - 内部リンク
(関連する記事などのリンクを挿入) - 公開した記事の分析、リライト
(ツールなどを使用して記事を分析しリライトする)
[voice icon="https://enjoy-guam.net/wp-content/uploads/2019/01/2DFADF0B-D3FF-43EB-84A9-38BB9EB7F29C.png" name="Kai" type="l icon_blue"]このような対策をとることで、SEO対策になり上位表示をされやすくなると言われています。[/voice]
SEOの重要性とは?
先ほど、SEO対策をとることで上位表示をされやすくなると言いましたが、記事が上位表示されないことには自身のサイトを多くのユーザーから見てもらう事ができません。
見てもらう事ができないということは、アクセスがこないということなので収益を得ることはできないのです。なので、SEO対策はとても重要なことなのです。
しっかり対策をとり、収入アップにつなげていきましょう。今回紹介するのは、そんなSEO対策におすすめのプラグイン「All in One SEO Pack」です。
All in One SEO Packとは?
「All in One SEO Pack」は初心者でも簡単にSEO対策をすることができるプラグインです。プラグイン1つでSEO対策をしてくれるなんて便利ですよね。
このプラグインは、アナリティクスやサーチコンソールといった分析ツールの設定もでき、XML SitemapsといってSEO対策には欠かせないプラグインとの連携もできるのでとても便利なプラグインです。
設定をしておくことで後々、効果が出てきますので早めに設定しておくことをおすすめします。
では早速、設定方法について説明していきたいと思います。
All in One SEO Packの設定方法
設定方法について項目別に説明していきます。設定項目は10個ほどあります。少し項目が多いですが、手順通りに設定をすればSEO対策ができますので、頑張って設定していきましょう。
インストール
まず初めに、プラグイン「All in One SEO Pack」のインストールをしていきます。インストール方法はこちらの記事をご確認ください。[kanren postid="21"]
他のプラグインと間違えないようにインストールしてくださいね。
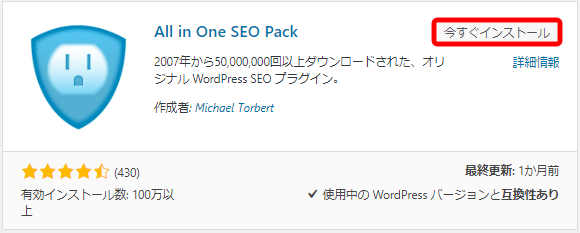
ダッシュボード
インストール・有効化が完了しましたら、ダッシュボードのAll in One SEO→一般設定の順にクリックします。
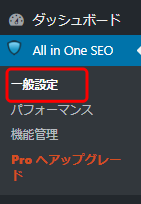
項目①一般設定
下記、赤枠部分の通りに設定します。
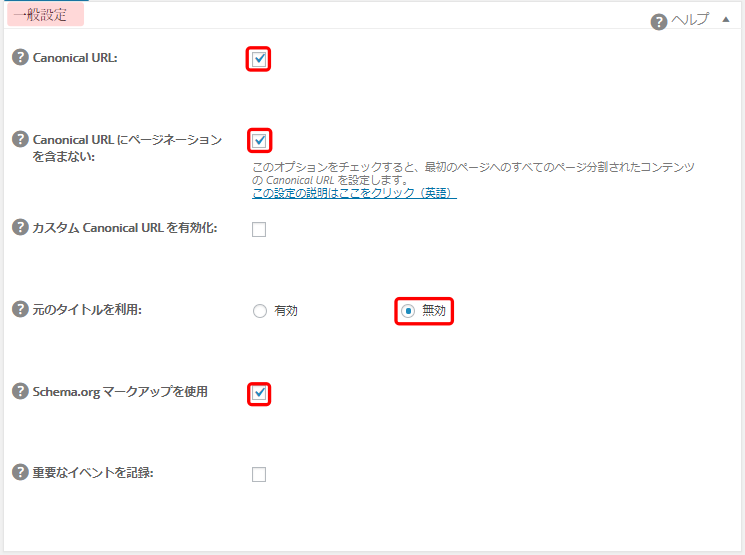
- Canonical URL
重複するページのURLがある場合、どのページが正しいURLなのかをGoogleへ知らせることができる設定です。とても重要なので、☑を入れておきましょう。
[aside]補足
ページが重複してしまうとGoogleからペナルティを受けてしまう可能性があります。 [/aside]
- Canonical URLにページネーションを含まない
記事のページ数が複数になった場合に、1ページ目のみをGoogleへ知らせるように設定します。
- 元のタイトルを利用
別のプラグインやWordPressのテーマを使用してタイトルを設定する場合は有効にするといいです。特にそのような設定がない場合は無効でOKです。
- Schema.orgマークアップを利用
クローラーがサイトのページ内を分析しやすいようにする項目で、GoogleサイドがSEO対策へ入れる可能性があると主張している内容なので必ずチェックを入れておきましょう。
クローラーについてはこちら↓[kanren postid="1929"]
初めから難しそうな内容でしたが、SEO対策のためにも続けて設定していきましょう。
項目②ホームページ設定
- ホームタイトルにブログのタイトルを入力します。
- ホームディスクリプションにブログの内容の説明を入力します。
- 固定フロントページを代用を無効にします。
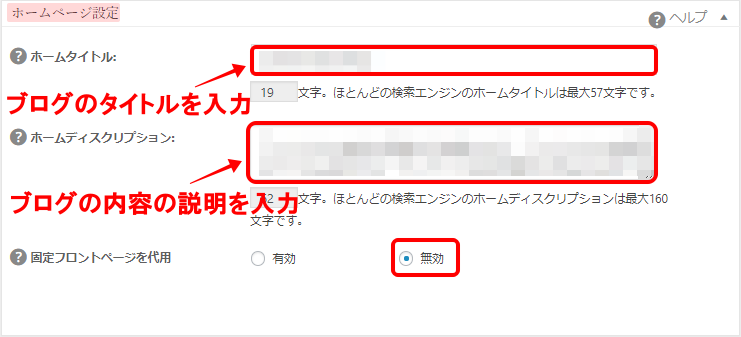
項目③タイトル設定
ここの項目はタイトルの書き換えを無効にするのみでOKです。
検索結果でサイトのタイトルに表示される内容の設定です。この表示されるタイトルについてはGoogleが設定してくれるようになったので無効で大丈夫です。
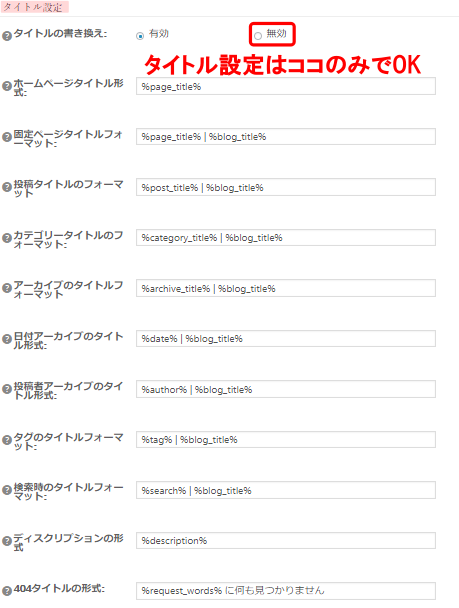
項目④コンテンツタイプ設定
下記、赤枠部分に☑を入れて下さい。
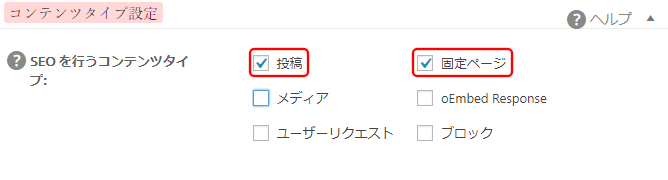 SEOを行うコンテンツタイプ
SEOを行うコンテンツタイプ
SEOの設定をトップページ以外でも設定したい場合は、その項目に☑を入れます。投稿と固定ページに☑を入れておけば十分だと思います。
項目⑤表示設定
下記、赤枠部分に☑を入れて下さい。
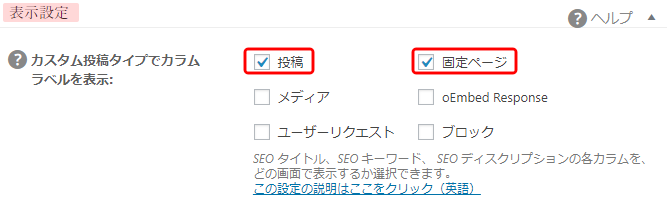
カスタム投稿タイプでカラムラベルを表示
カスタム投稿という機能を使用して投稿しても、SEO設定を行えるようにできる項目です。
項目⑥ウェブマスター認証
Google Search ConsoleはGoogle Search Consoleというツールの設定をした後にこちらの赤枠部分へ、サイトを認証するためのメタタグを貼りつけます。
[aside]補足
メタタグとは、サイト内の情報などをブラウザや検索エンジンなどに教えるためのタグのことです。[/aside]
サーチコンソールの設定ついてはこちら↓【こちらの記事内にここで貼りつけるメタタグについて説明しています。】[kanren postid="1943"]
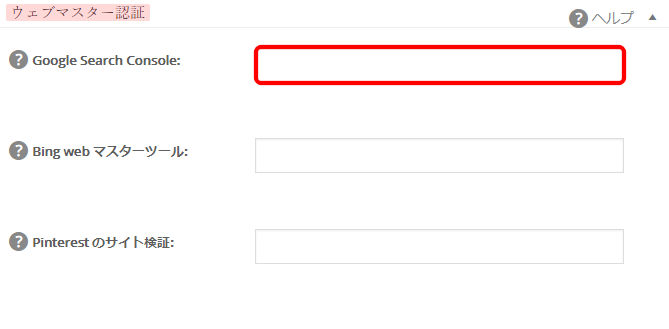
※Google Search Console以外の設定は特に必要ないです。
項目⑦Google設定
Google+デフォルトプロフィールは入力しなくても大丈夫です。
サイトリンク検索ボックスを表示に☑を入れて下さい。
Googleアナリティクス IDは、Googleアナリティクスというツールの設定をした後にIDを入力する部分です。
Googleアナリティクスついてはこちら↓【記事内へここへ貼りつけるコードの説明もしています。】[kanren postid="1941"]
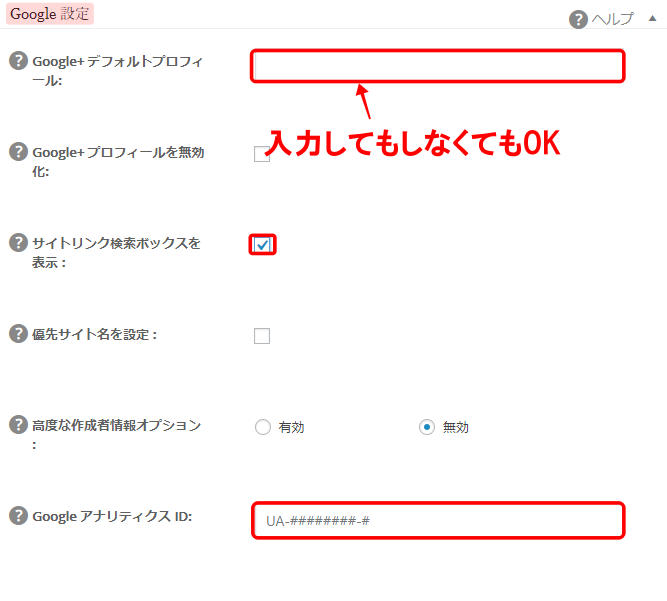
- Google+デフォルトプロフィール
自分のGoogleのアカウントページのURLを入力することで、サイトと関連付けをすることができます。
[aside]補足
以前は直接的な連携(検索結果にプロフィール画像が表示されたりしていた)はされておらず、 あくまでもGoogleにサイト運営者はこのアカウントの人物ですよ。と知らせる程度だと考えておくといいと思います。[/aside]
- Google+プロフィールを無効化
検索結果などにアカウントのプロフィール画像が表示されるのを無効にしたい場合の項目ですが、現在は表示されていないので、スルーして大丈夫です。
- サイトリンク検索ボックスを表示に☑を入れて下さい。
検索結果が表示されるときに、時々タイトルの下に検索ボックスが出るときがありますが、その検索ボックスを表示させるための項目です。
必ず表示されるわけではありませんが、あった方が読者にとっても便利だと思うので一応☑を入れておきましょう。
- Googleアナリティクス ID
先ほどのサーチコンソール同様、簡単に設定ができるので設定しておくことをおすすめします。
項目⑧Noindex設定
下記、赤枠部分に☑を入れて下さい。
Noindex(ノーインデックス)=検索エンジンに保管されないようにすること。ここの項目ではその設定をしていきます。
インデックスの必要がないページを設定することでSEO的にも効果があります。
[aside]補足
ここでのインデックスとは、クローラーという検索ロボットが、WEB上を巡回しながら集めたデータを検索エンジンのデータ内へ保管されることを言います。 [/aside]
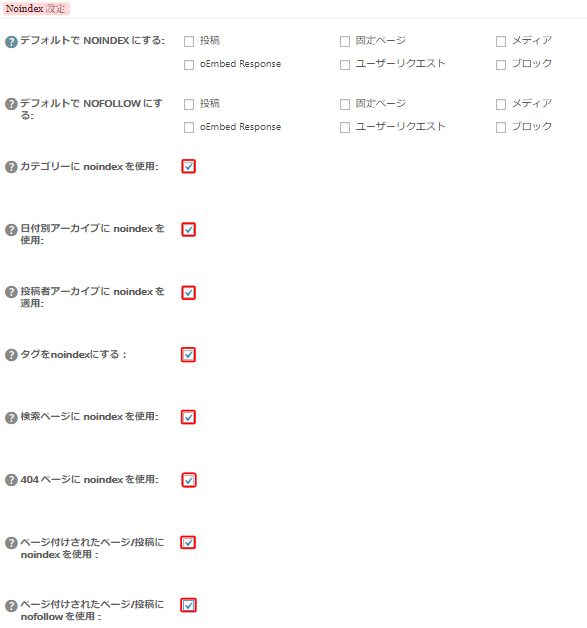
※投稿記事以外は、インデックスの必要がないので、このように☑を入れて大丈夫です。
項目⑨詳細設定
下記、赤枠部分に☑を入れて下さい。
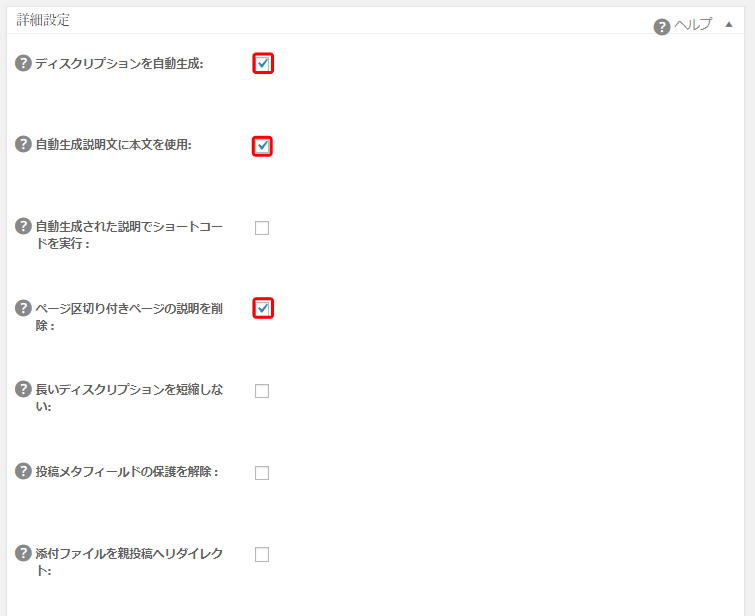
- ディスクリプションを自動育成
検索結果の記事タイトルの下に表示される文章のことをディスクリプションタグといい、この文章を自動で作成する項目です。
WordPressのテーマによっては、この項目が適用されない場合もありますが、設定しておくことをおすすめします。
- 自動育成説明文に本文を使用
この自動で作成される文章に記事の本文を使用するかどうかの項目です。
- ページ区切り付きページの説明を削除
記事に複数ページがある場合の2ページ目以降からディスクリプションタグを作成しないという設定項目です。
項目⑩キーワード設定
キーワードを使用を無効にして下さい。
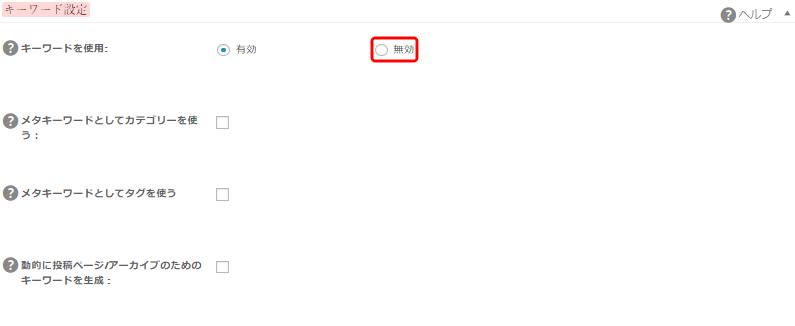
キーワードを使用
今現在、メタキーワードは、SEO的に検索エンジンからそれほど重要なものとして取り上げらていませんので、こちらは無効でOKです。
[aside]補足
メタキーワードとは、記事内の重要なキーワードを検索エンジンに対して伝えるタグのことです。 [/aside]
これでAll in One SEO Packの設定は完了です。お疲れ様でした。
記事をどんどん書いていこう

設定が完了したら、次は記事をどんどん書いていきましょう。
記事を書いていかないことには、SEO対策をしたとしても、SEO対策する記事がないことには結果が得られませんし、プラグイン「All in One SEO Pack」を設定した効果も得られません。
記事作成は地味で大変な作業ですが、コツコツと作業していれば必ず結果が出てきますので、根気よく頑張っていきましょう。
記事作成にはキーワード選定も欠かせません。間違ったキーワード選定をおこなってしまえば、アクセスを集めることができなかったり、アクセス数が伸びなかったりします。なので、キーワード選定もしっかりとおこなっておきましょう。
キーワードプランナーについてはこちら↓[kanren postid="752,754"]
まとめ
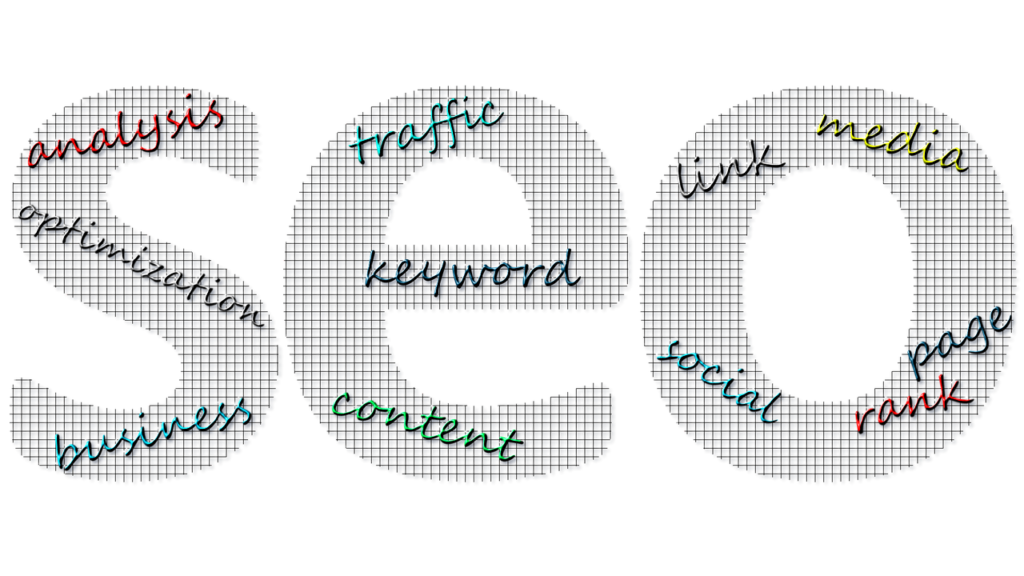
今回は、SEO対策に役立つプラグイン「All in One SEO Pack」について紹介しましたが、いかがでしたでしょうか?
SEOの重要性が分かって頂けましたでしょうか。サイト運営は、SEOだけが重要ではありませんが、SEO対策はやっておいた方が後々効果が表れてきます。
SEO対策をして準備万端にしておき、あとは上位表示をされるためにどんどん記事を書いてサイトをパワーアップしていきましょう。