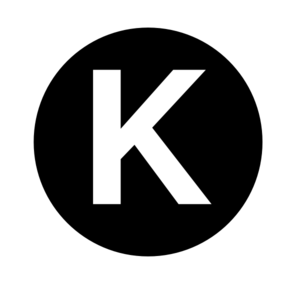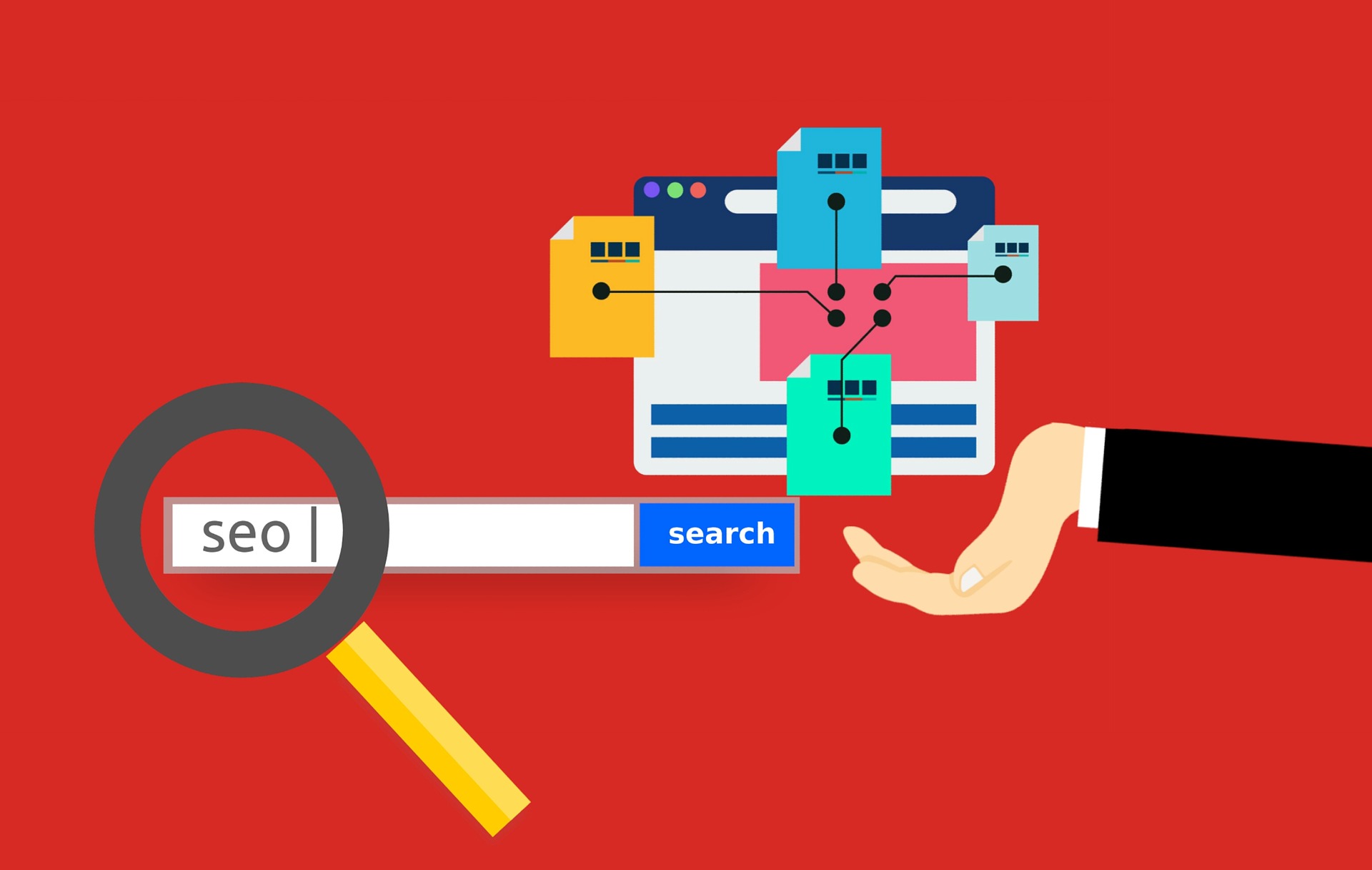サイト運営は順調に進んでいますでしょうか?サイト運営を進めていく中で気になることは、サイトに対するみなさんの反応ではないでしょうか?
その反応を知るためには、サイトへのアクセスに関するデータが必要になってきます。また、そのようなデータを知ることで、いろいろな対策をとることができます。
例えば、検索された結果に自分のサイトが表示された回数や表示されてその中でどのくらいクリックしてもらえたか。などを知ることができれば、今後のサイト運営に生かすことができますよね。
そこで今回は、そういったデータを取得することができるツール「Googleサーチコンソール」を紹介したいと思います。
サーチコンソールとは?

サーチコンソールとは、Googleが無料提供しているもので以前は「ウェブマスターツール」という名前でしたが2015年5月に変更されました。
ユーザーがブログやサイトへ訪問する前にどのような内容(検索ワード・表示回数・クリック回数など)で検索されたか。などのデータを知ることができるツールです。
サイト運営には欠かせないツールですので、ぜひ設定しておいてくださいね。
サーチコンソールの設定方法
さっそく設定方法について説明していきます。手順⑤までありますので、手順に沿って設定してください。
手順①Googleアカウントへログイン・作成
まずは、サーチコンソールのサイトにGoogleアカウントでログインします。
Googleアカウントに設定しているメールアドレスを入力し、次へをクリックします。
[aside]補足
もし、アカウントをお持ちでない場合は、アカウント作成をクリックして必要項目を入力して、アカウントの作成をしてください。 [/aside]
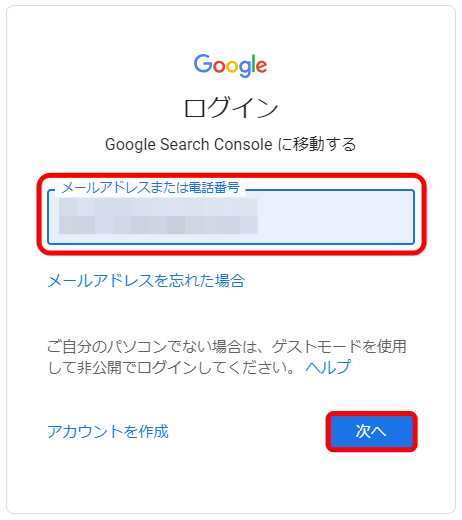
次に、パスワードを入力し、次へをクリックします。
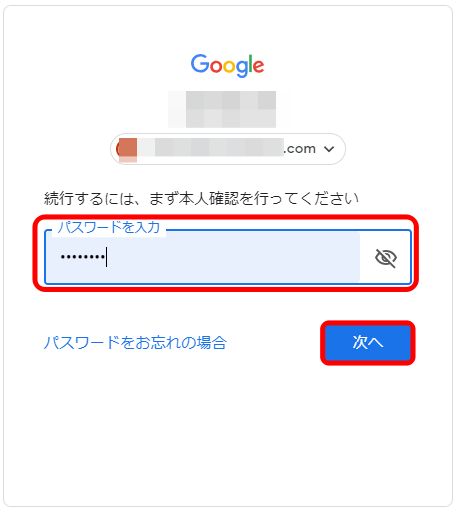
手順②サイトURLの追加
次に自分のサイトのURLの追加の設定をします。
今すぐ開始をクリックします。
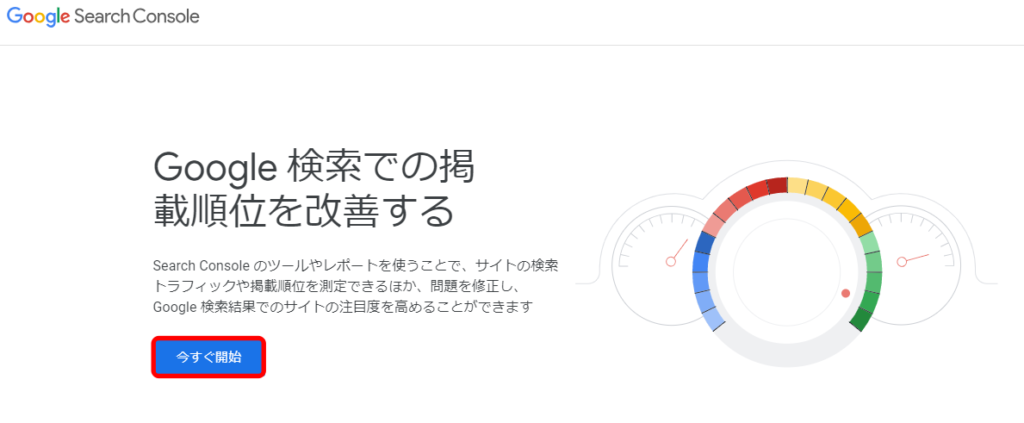
次にプロパティタイプを選択します。URLプレフィックスの方へ自分のサイトのURLを入力し、続行をクリックします。
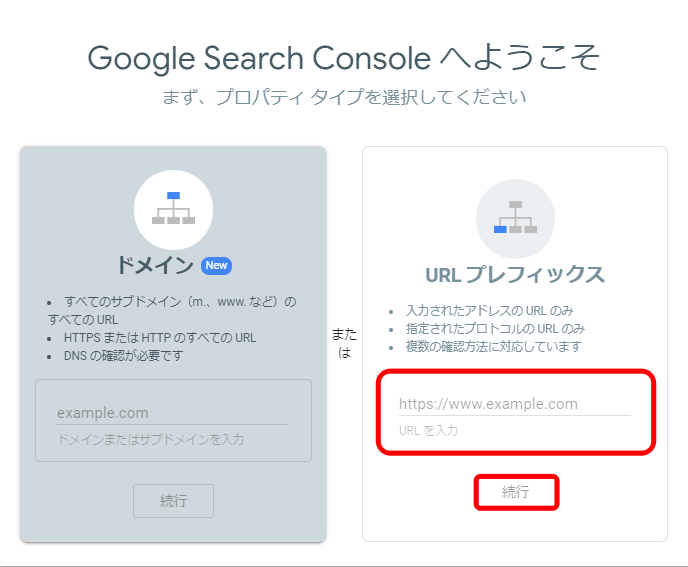
手順③所有権の確認
その他の確認方法のHTMLタグの∨部分をクリックします。
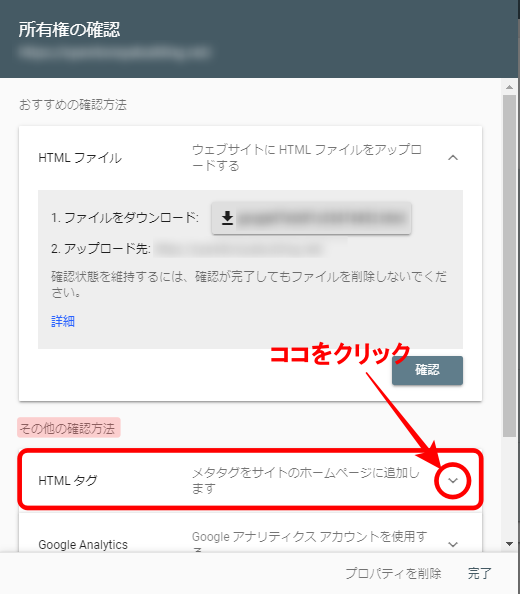
メタタグの赤枠部分をコピーします。【プラグインのAll in One SEO Packへ貼りつけて連動します。】
All in One SEO Packをまだインストール設定していない方はこちらから↓[kanren postid="1931"]
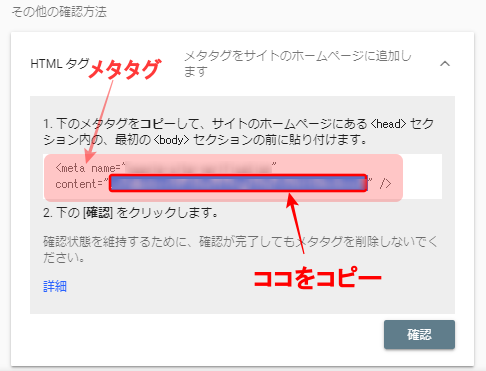
[aside]補足
メタタグとは、WEBサイト内の情報などをブラウザや検索エンジンに対して教えるタグのことです。 基本的にHTML文書内に書きます。ツールやプラグインなどを使用して設定することもあります。[/aside]
手順④All in One SEO Packに連携
WordPressからプラグイン「All in One SEO Pack」を開き、ウェブマスター認証のGoogle Search Console部分へ、先ほどコピーしたタグを貼りつけます。
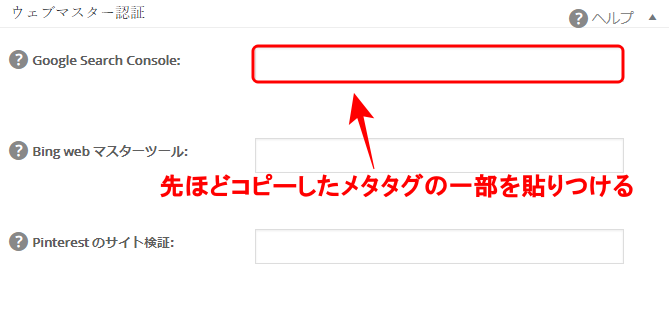
手順⑤所有権確認
サーチコンソールへ戻り、確認をクリックします。
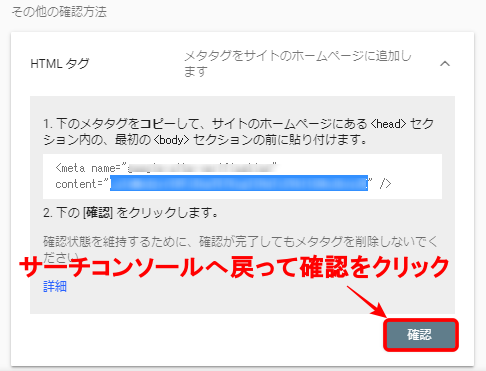
すると、次のような画面になり完了をクリックすると設定が完了します。
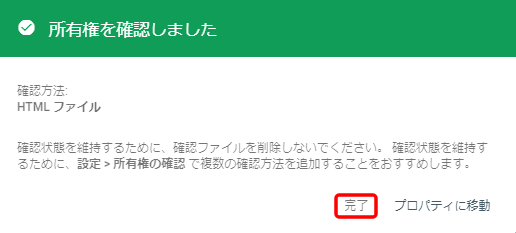
アナリティスクも設定しよう!

サーチコンソールはサイト内へ入る前のデータに対して、アナリティクスはサイトへ訪問してきた(サイト内を見てくれた)方のアクセス解析ツールです。
サイト運営する方にとっては、サーチコンソール同様とても重要なツールなので設定しておきましょう。
アナリティクスの設定をしていない方はこちら↓
[kanren postid="1941"]
まとめ

いかがでしたか?サーチコンソールをはじめて知った方や知っていたけど、使い方が難しそうだから使用していなかったという方などいたかもしれません。
しかし、設定しておけばサイトアクセス前に関する色々なデータを取得してくれる便利なツールなので、ぜひ活用されてみてください。
これを活用すれば、より良いサイト作りができるようになると思いますよ。