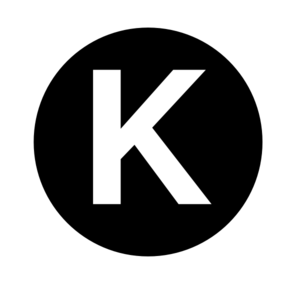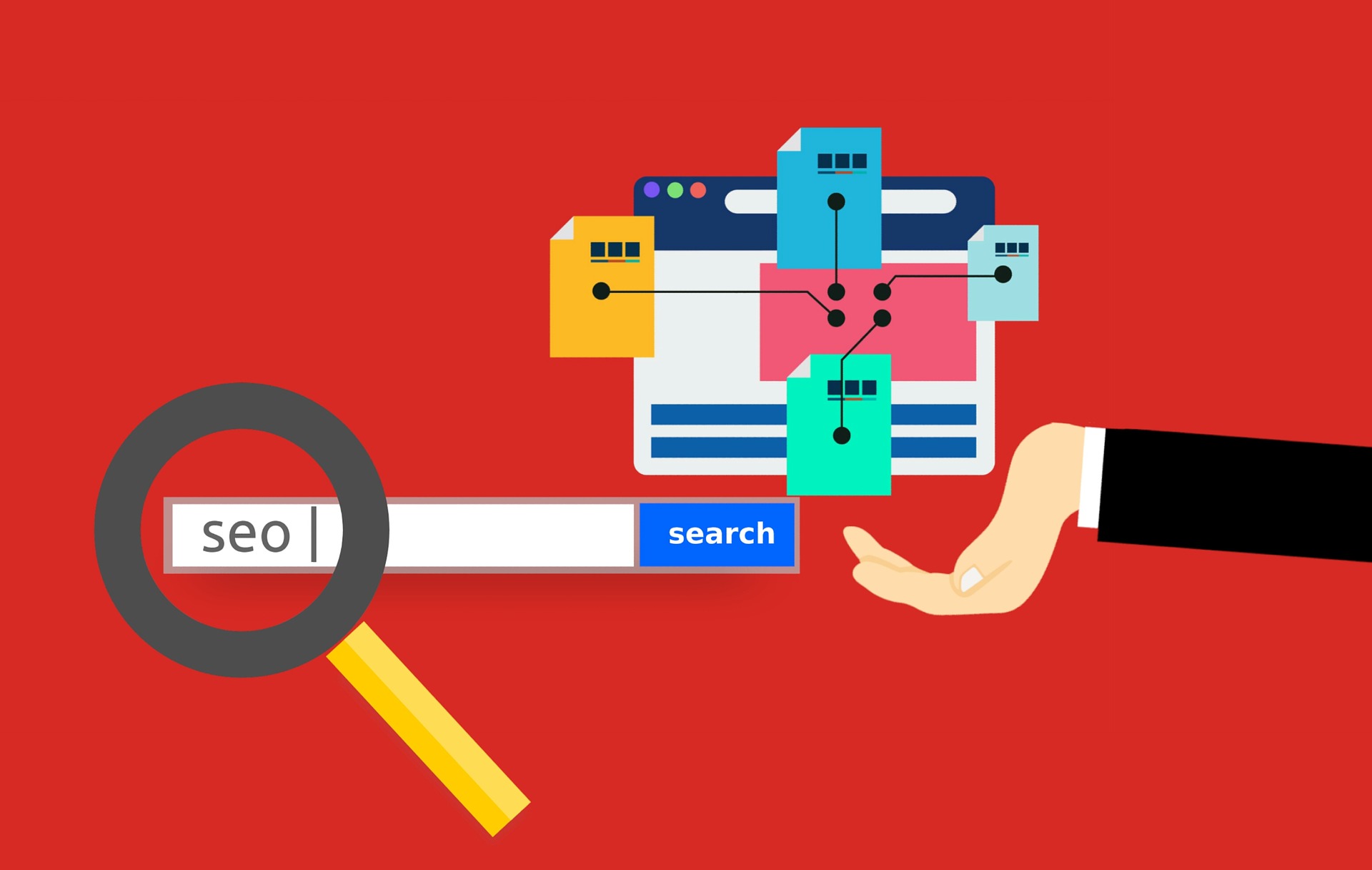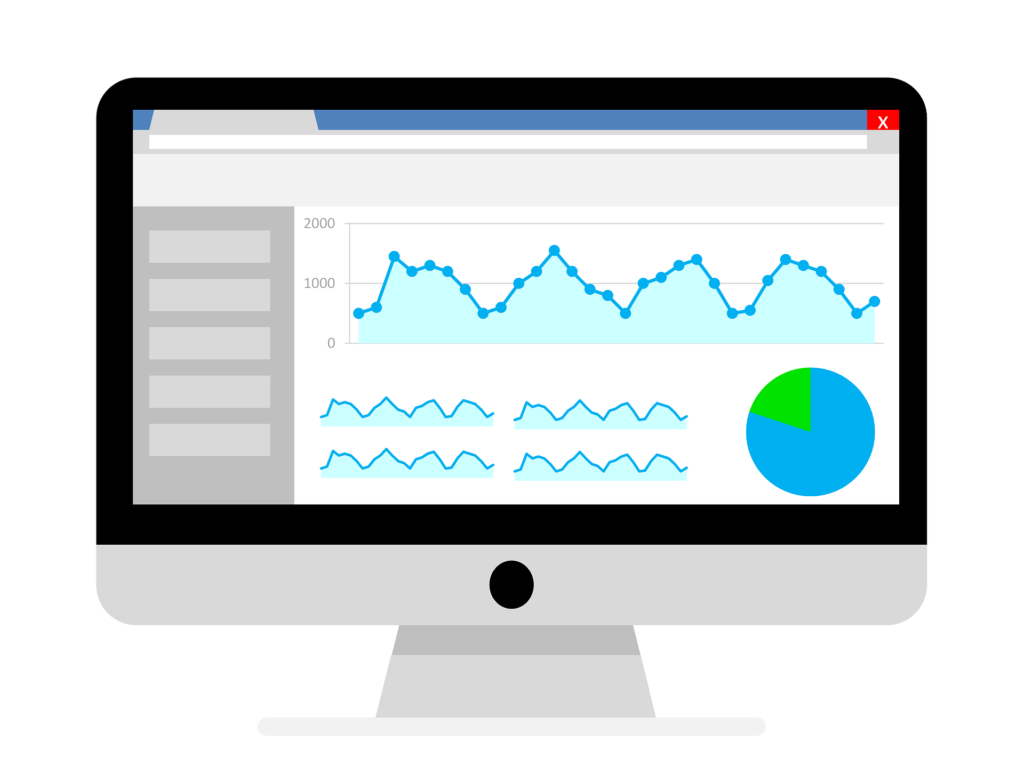
サイト運営を始めて、記事数が増えてきた時に気になるのが、自分の記事に対しての読者の反応ではないでしょうか?
どういう記事に対してのアクセスが多いのか?それらを分析して、アクセスの多いキーワードの記事を量産していくと収益アップに繋がったりします。
アクセスを分析することは、サイト運営する上ではとても重要なことなのです。
そこで、今回はアクセスの分析などに役立つGoogleアナリティクスというツールについて紹介したいと思います。
これを設定しておけば、サイトのアクセスに関するデータを取得することができますよ。設定しておくことをおすすめします。
Googleアナリティクスとは?
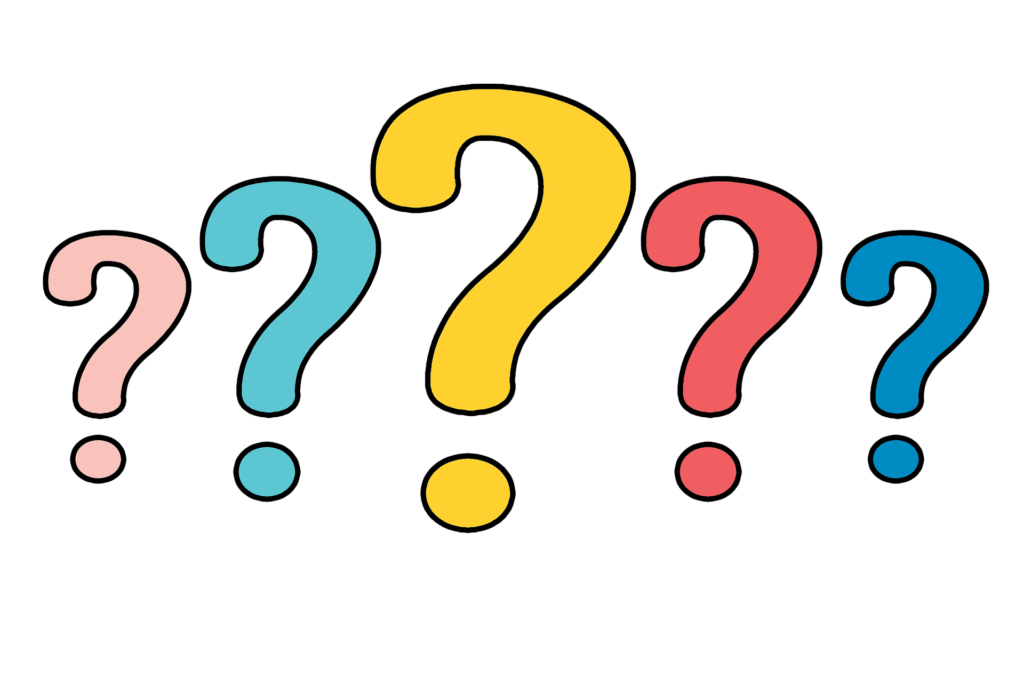
アクセスを分析するツールのことで、基本的に無料で使用することができます。ブログやサイトを運営している人は必ずと言っていいくらい使っていると思います。
アナリティクスの分析結果で分かることは、サイトに訪問した方(サイト内に入って記事を見た方)がどこから訪問してきて、サイト内のどこのページを見て、どのくらいの時間滞在したのか?という内容です。
初心者の人にとってはよく分からないワードや項目などもあるので、戸惑ってしまうかもしれません。
しかし、要点をおさえて使っていけば、とても役に立つツールなので、ぜひ活用してみて下さい。
アナリティクスの使用方法も後半の方に紹介していますので、ぜひ参考にしてみてください。
では、まずアナリティクスの設定方法について紹介していきます。
Googleアナリティクスの設定方法
手順⑧までありますので、手順に沿って頑張って設定していきましょう。
手順①ログイン
まずは、アナリティクスのサイトにGoogleアカウントでログインします。
アカウントに登録しているメールアドレスを入力して次へをクリックしてください。
[aside]補足
もし、アカウントをお持ちでない場合は、アカウント作成をクリックして必要項目を入力して、アカウントの作成をしてください。 [/aside]
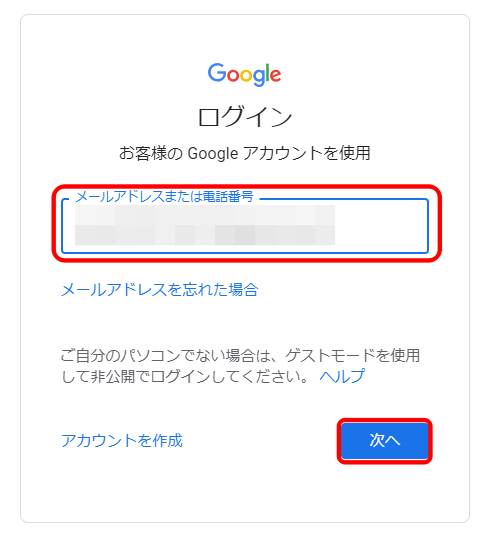
次に、パスワードを入力し、次へをクリックします。
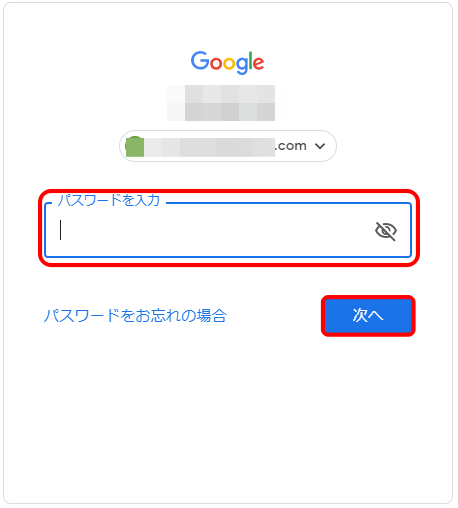
手順②
Googleアナリティクスの使用を開始の登録をクリックします。
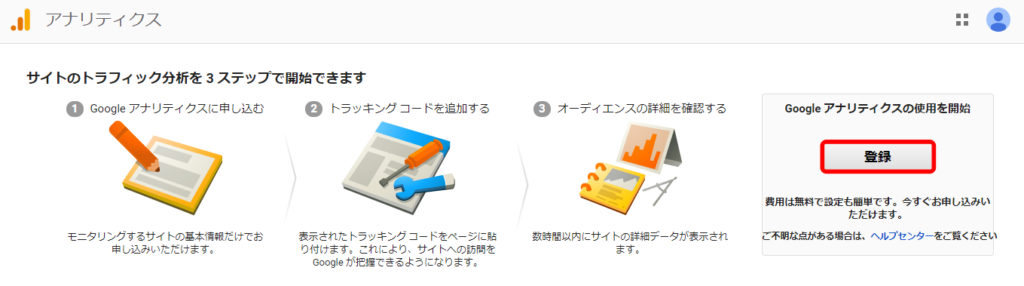
手順③新しいアカウントの設定
Googleアナリティクスの新しいアカウントの設定をしていきます。
下記、赤枠部分の設定をしていきます。
- アカウントの設定
アカウント名
アナリティクスで表示される名前のようなものです。本名でなくても構いません。
- プロパティの設定
ウェブサイトの名
登録する自分のブログやサイト名を入力します。
ウェブサイトのURL
自分のブログやサイトのURLを入力します。httpかhttpsを選択できるようになっていますので、自分のサイトのURLを確認して間違えないように設定してください。
業種
自分のサイトの業種に近いものを選択してください。
レポートのタイムゾーン
日本を選択します。
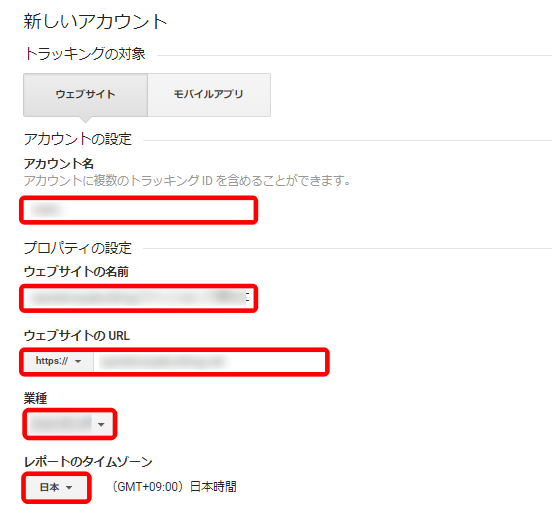
手順④データ共有設定
下記、赤枠部分に全て☑を入れてトラッキングIDを取得をクリックしてください。
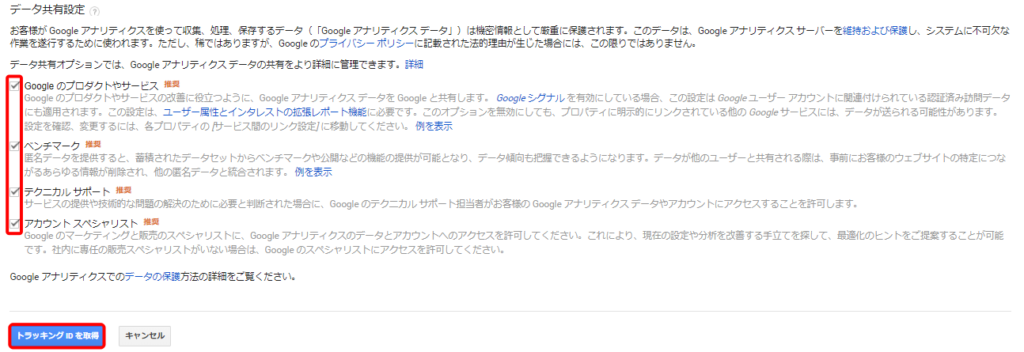
手順⑤利用規約
利用規約の同意部分へ☑を入れます。
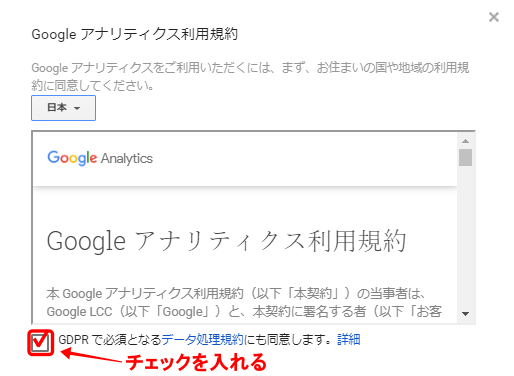
手順⑥トラッキングID
トラッキングIDが表示されますのでコピーします。【All in One SEO Packというプラグインと連動するため】
※また後でこちらの画面は使用しますので、閉じないで次の項目へ進んでください。

手順⑦All in One SEO Packに設定
All in One SEO Packというプラグインへ、先ほどコピーしたトラッキングIDを貼りつけます。
プラグインAll in One SEO Packの設定方法はこちら↓[kanren postid="1931"]
WordPressからAll in One SEO Packを開き、Google設定にあるGoogleアナリティクスIDへ先ほどのトラッキングIDを貼りつけてください。
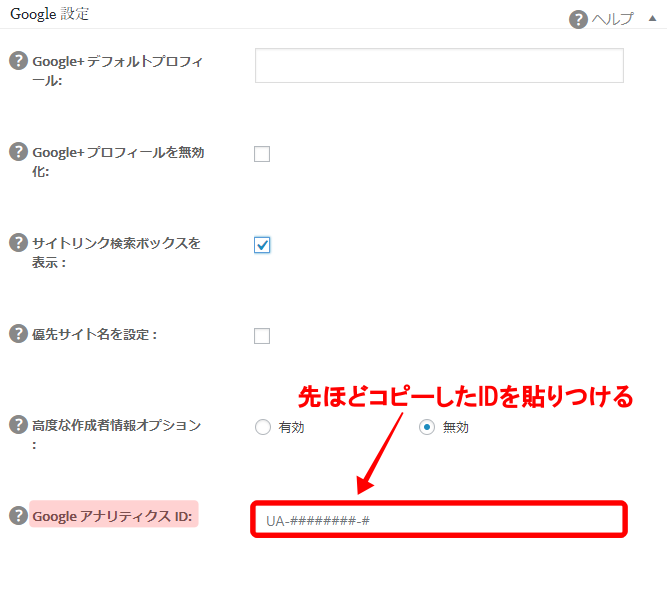
手順⑧動作確認
アナリティクスへ戻り、きちんと設定できているか確認をするためにテストトラフィックを送信をクリックします。
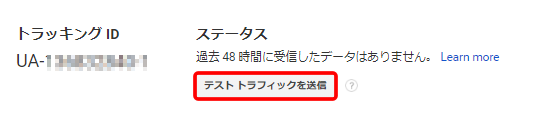
ステータス部分が、下記のような画面になれば正常に設定できています。

以上で、アナリティクスの設定が完了しました。お疲れ様でした。
次は、アナリティクスの使用方法や見方について少し説明しますので、良かったら参考にしてください。
アナリティクスの使用方法

アナリティクスの機能は優れすぎていて、初心者にとっては難しいし、使い方が分からないという方もいると思います。
アナリティクスのユーザーと行動という項目をチェックすれば、十分に分析ができるのでおさえておきましょう。
[box class="yellow_box" title="ユーザーの概要"]
アナリティクスのバーにあるユーザー⇒概要をクリックします。

- ページビュー【アクセス数】
- 平均セッション時間【訪問者のサイト内滞在の平均時間】
- ページセッション【訪問者が見たページの平均数】
- 直帰率【1ページしか見ないで帰る人の割合】
以上の項目をチェックしておけばOKです。
[/box]
[box class="green_box" title="行動のサイトコンテンツ"]
アナリティクスのバーにある行動⇒サイトコンテンツ⇒すべてのページをクリックします。

こちらはそれぞれの記事のアクセスデータを見ることができます。
例えば、
- ページビュー数【アクセス数】
- 平均滞在時間
- 直帰率【訪問者がすぐ帰ってしまう割合】
- 離脱率【他の記事へ移動した(数値が低い)か、記事を読むのをやめたor記事を閉じて他のサイトへ移動した(数値が高い)かが分かる数値】
などを確認することができます。こちらのデータを見ることで、記事の問題点や改善した方が良いところなどを分析してより良いサイト作りをしていくことができます。[/box]
サーチコンソールも設定しよう!
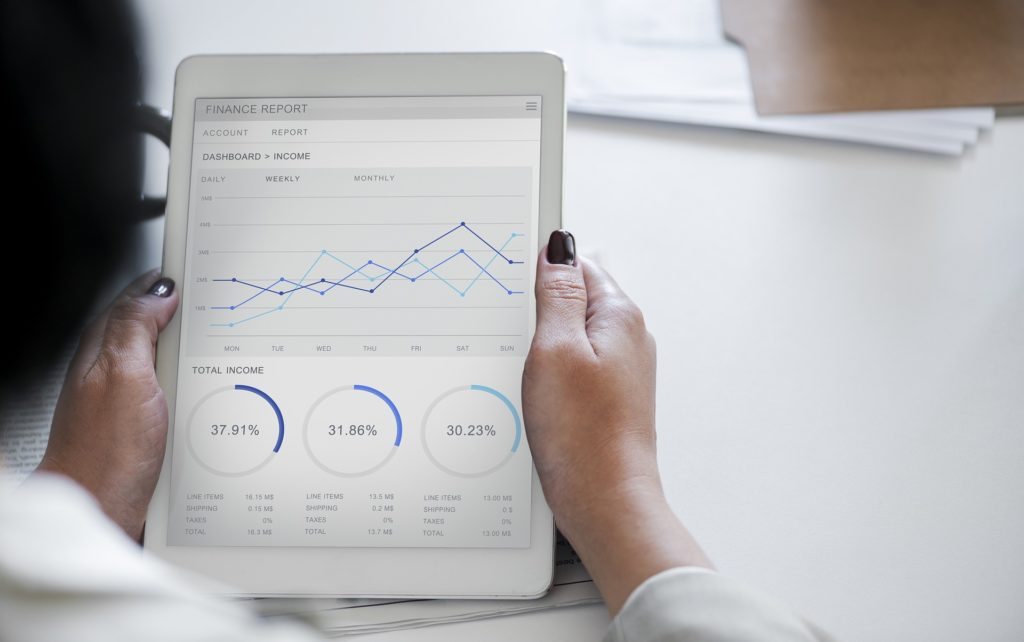
アナリティクスとサーチコンソールの違い
ブログやサイト運営者にとって、とても便利で重要となるツールとして、先ほどご紹介したアナリティクスと似たようなツールでサーチコンソールというものが有名ですが、2つのツールの違いについて解説します。
[box class="yellow_box" title="アナリティクス"]ブログやサイトに訪問した方がどういった場所から、どこのページをどのくらいの時間見ていってくれたのか、などを知ることができるツールです。[/box]
[box class="green_box" title="サーチコンソール"]ブログやサイト内に入る前(サイトをクリックされる前)にどういったワードで検索されて表示されたのか、などが分かるツールです。[/box]
つまり、ユーザーがサイト内に入った後のデータか、サイトに訪問する前のデータか、というところが大きな違いとなります。
このデータは2つとも重要なので、サーチコンソールも設定しておきましょう。
サーチコンソールについてはこちら↓[kanren postid="1943"]
まとめ
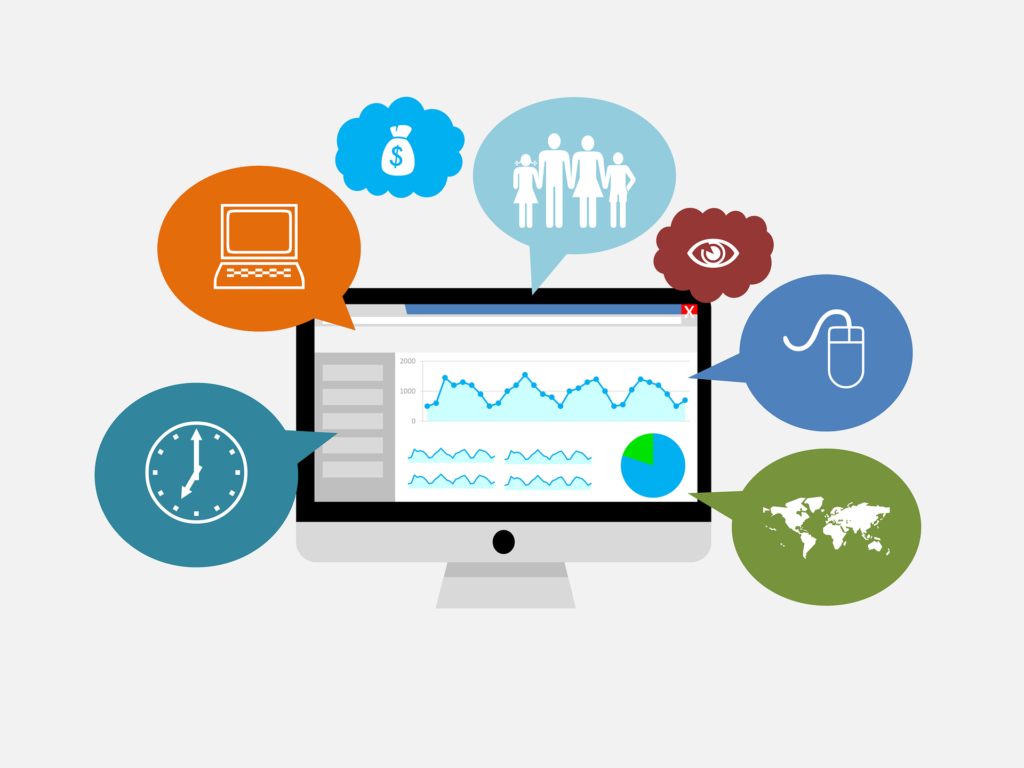
いかがでしたでしょうか?設定することが多く大変だったかもしれませんが、一度設定しておけば安心です。
Googleアナリティクスが自分のサイトのアクセス解析をしてくれるので、サイト運営をより良くするための解決策を見つけることができます。
そうすることによって収益力も上げていくことができます。
サイト運営には、重要なツールなので、活用してサイトの質をあげていきましょう。