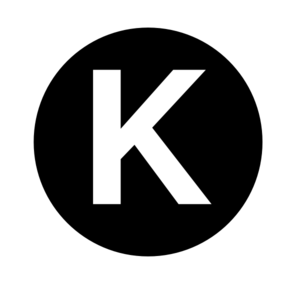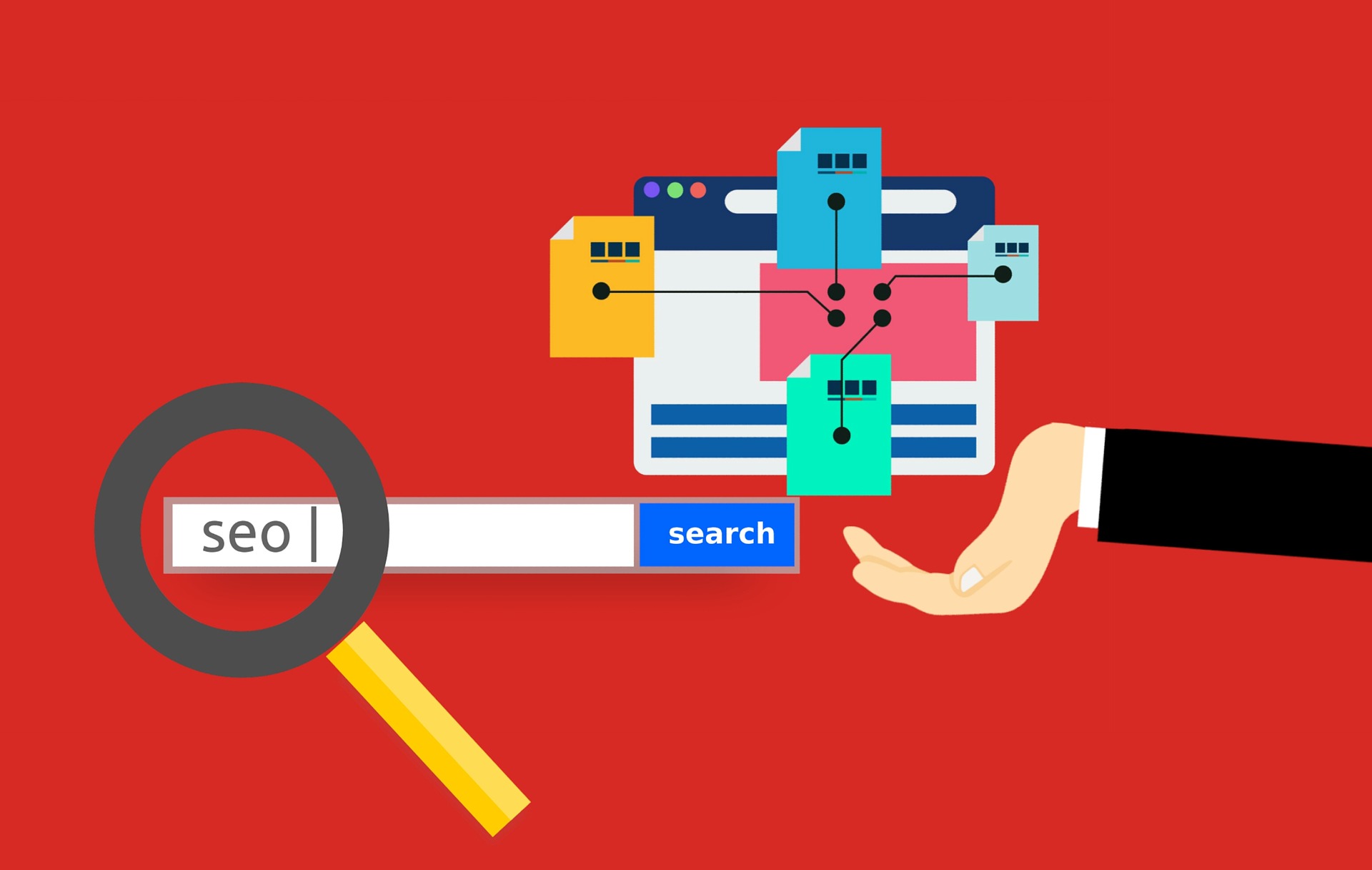エックスサーバーでサーバーの登録をして、お名前.comでドメインを取得されてホッと一息つかれたところだと思います。今回はサーバーとドメインがそれぞれ別のサイトで設定しています。
エックスサーバーでサーバーの登録をして、お名前.comでドメインを取得されてホッと一息つかれたところだと思います。今回はサーバーとドメインがそれぞれ別のサイトで設定しています。
ですので、サーバーでドメインが使えるように設定をして、ドメインの方でも登録が必要となります。それぞれを設定して、サイト運営ができるようにしなければいけません。これをしないことには、いくらサーバーを借りてドメインを取得しても先に進むことはできません。
そこで、今回はその設定方法を実際の画像と一緒に徹底解説していきたいと思います。順に説明していきますので、確認をしながら実際に設定をしていただければ分かりやすいと思います。
まだ登録されてない方はこちらから
[kanren postid="182,217"]
それでは、まず、エックスサーバーにお名前.comのドメインを追加する方法をみていきましょう。
エックスサーバーにドメインを追加する方法

まずエックスサーバーにお名前.comで取得したドメインを追加して、バラバラの状態にあるサーバーとドメインを連結しましょう。早速、その方法を紹介していきます。
エックスサーバーの「サーバーパネル」で設定
[box class="glay_box" title="設定手順"]
- サーバーパネルにログイン
- ドメインの追加の設定
- ドメインの追加の確定
[/box]
1.サーバーパネルにログイン
エックスサーバーのログイン画面からサーバーパネルを選択し、サーバーID、サーバーパスワードをそれぞれ入力し、ログインをクリックします。
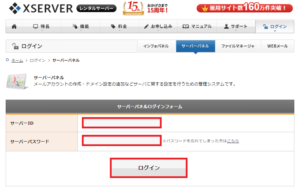
2.ドメインの追加の設定
次に、サーバーパネルのメニューの中からドメイン設定をクリックします。

3.ドメインの追加の確定
ドメイン設定の追加をクリックします。
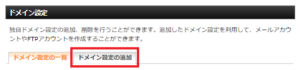
お名前.comで取得したドメイン名を入力します。
ドメイン設定の追加(確認)をクリックします。
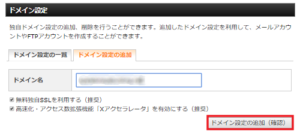
お名前.comでドメインのネームサーバーを変更しよう!
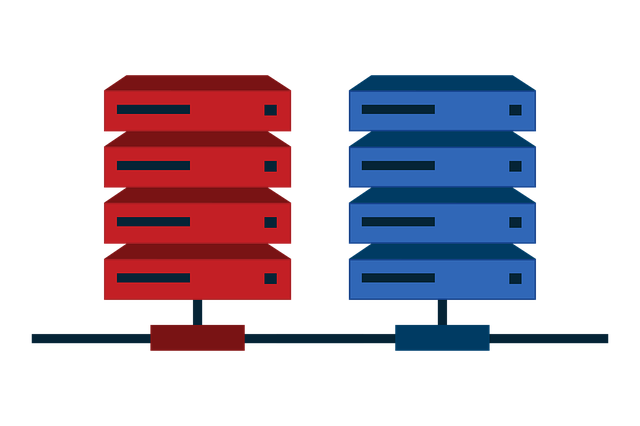
ネームサーバーとは?
ネームサーバーは別名でDNS(ドメインネームシステム)サーバーと呼ばれることもあります。インターネット上では、ドメイン名(○○○○.net)はIPアドレス(123.456.7.89のように数字とピリオドで表す)というものに変換されて通信されます。
その際に、ドメイン名とIPアドレスを変換する手助けをするのがネームサーバー(DNSサーバー)になるのです。なので、ネームサーバーはサイト運営には必要なものなのです。
エックスサーバーでネームサーバーを確認
先程、エックスサーバーにドメインを追加した際にエックスサーバーのサーバーパネルにログインした時と同じようにログインします。
サーバーパネルのメニューからサーバー情報をクリックします。

サーバー情報の中の下の方にあるネームサーバーを確認します。なるべく、この画面をそのままにして次の操作に移った方が作業がしやすいと思います。
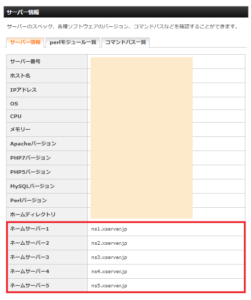
お名前.comでネームサーバーの設定
[box class="glay_box" title="設定手順"]
- お名前.com Naviログインでログイン
- ネームサーバー変更
- 他のネームサーバーを利用
- ネームサーバー情報の入力
[/box]
1.お名前.com Naviログインでログイン
お客様ID(会員ID)、パスワードをそれぞれ入力し、ログインをクリックします。
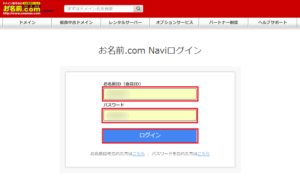
2.ネームサーバー変更
ドメインの設定画面を表示します。複数ドメインがある場合は、設定したいドメイン名の欄を見て頂き、ネームサーバーの初期設定をクリックします。

ネームサーバーの選択のその他をクリックします。
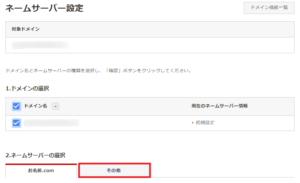
3.他のネームサーバーを利用
先程、エックスサーバーで確認したネームサーバー名を赤枠へ入力します。⊞のボタンをクリックすれば、下にネームサーバーの欄が追加されます。
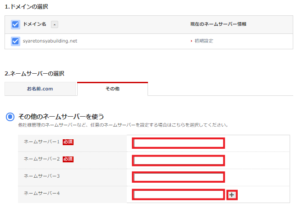
4.ネームサーバー情報の入力
ネームサーバーを入力し確認をクリックします。
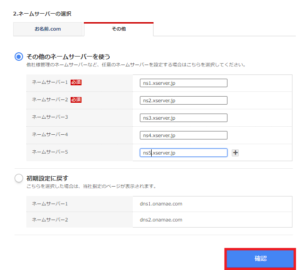
確認画面が表示されますので、間違いがないか確認してOKをクリックします。
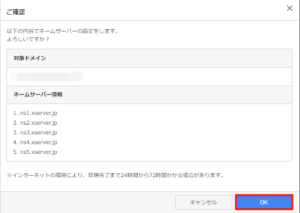
完了すると、このような画面になり設定が完了します。
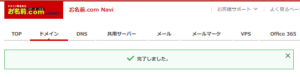
まとめ
 いかがでしたでしょうか?
いかがでしたでしょうか?
順に設定を進めていけば、難しいことはなかったと思います。当然ですが、エックスサーバーとお名前.comのログイン場所が違うので、それぞれお気に入りなどに登録しておくと、今後もスムーズに設定することができます。
ぜひ、時短のためにもお気に入り登録することをおすすめします。どんどん登録が進んできて、あなたのサイト運営がもう間近になってワクワクしてきたのではないでしょうか?
まだまだ作業は続きますが、一つ一つ進めてサイト運営に向けて頑張って行きましょう。
ドメイン取得とサーバー登録がまだの方はこちらをクリック
『 お名前.com ・ エックスサーバー 』
次は自分らしいブログを作成したい、または会社などのホームページを作成したい方にはおすすめの「Wordpress」について説明していきます。
[kanren postid="1048"]