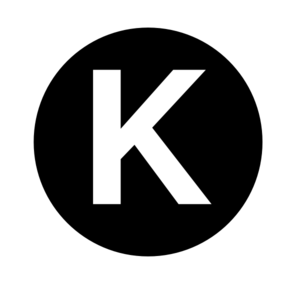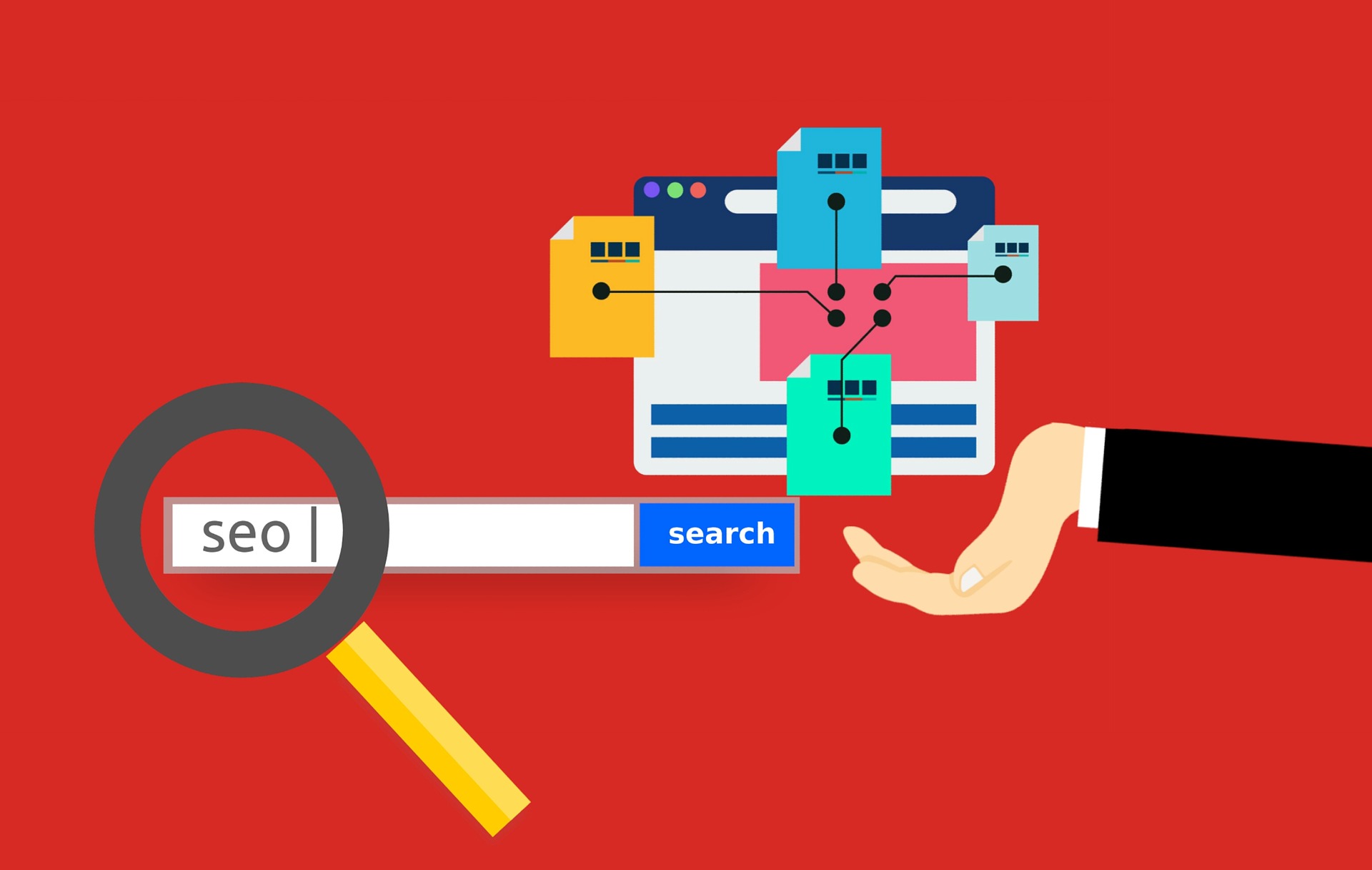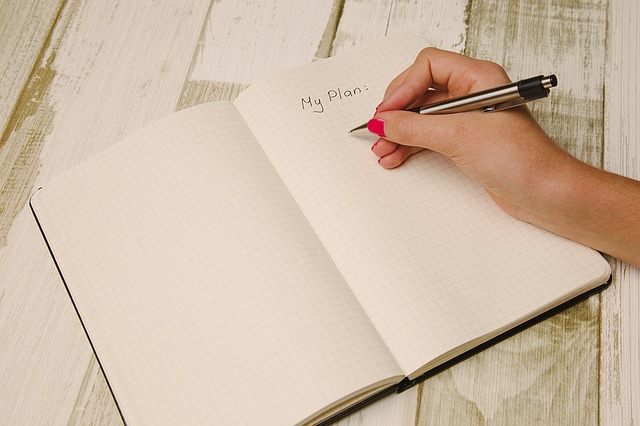
サーバーを借りて、ドメインを取得して、サイトのジャンルを決めて、サイト運営が徐々に進まれているところでしょうか。
次はサイト運営にあたって記事作成を進めていかなければいけません。そこで大事なのがキーワード選定です。
自分でキーワードを決めて記事作成をしていくことも可能ですが、そうなるとどうしても自分本位のサイトになってしまい、読者や訪問者に役立つサイトではなくなってしまいます。
役立つサイトではなくなると、アクセスを増やすことが難しくなってしまいます。
アクセスがないと収益を得ることができません。収益は関係なく自己満足でサイト運営をされる方は別ですが、サイト運営をする方のほとんどが収益を得たい方だと思います。
収益を得るためには、計画的なキーワード選定が欠かせません。そこで役立つのが「キーワードプランナー」です。今回は、このキーワードプランナーの登録方法について紹介しますので、ぜひご覧下さい。
キーワードプランナーとは?
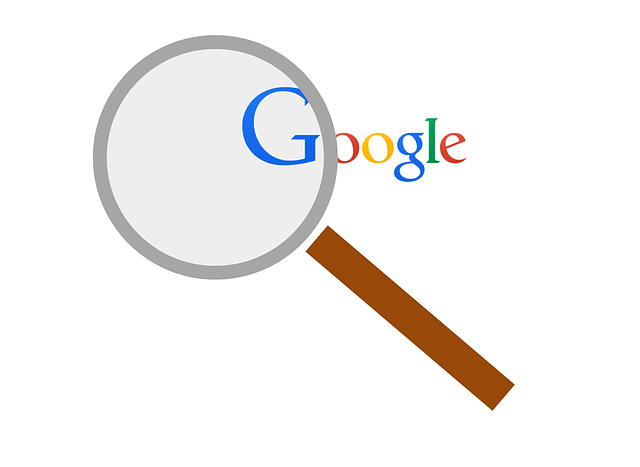
キーワードプランナーとは、簡単に言うとキーワードの詳細を教えてくれるツールです。
キーワードプランナーはGoogleアドワーズというGoogleで広告を出したい方向け(比較的安く広告を出せる)にキーワードの候補や、検索のボリュームを表示してくれるツールです。
あるキーワードに対して関連するワードや需要がどの程度あるのか、検索の頻度を数値にして確認することができます。例えばキーワードには大きく分けて3つに分けることができます。
| 分 類 | 検索ボリューム | ライバル |
| ビックワード | 10万以上 | 多い |
| ミドルワード | 1万~数万 | 中間 |
| スモールワード | ~1万程度 | 少ない |
これは、実際に検索される数値に対して分類されるキーワードです。
ビックワードは名前の通り検索数が多いキーワードです。それに対して、スモールワードは検索数が少ないキーワードとなります。キーワードの検索数が分かることによって計画的に記事作成ができ、サイトを作り上げていくことができます。
ビックワードは検索数は多いですが、ライバルが多いためサイトを上位表示することが難しくなります。そのため、サイトへのアクセスがくることも難しくなります。上位表示しないことには、アクセスを増やすことができません。
サイト運営には、色々な方法がありますが、1つの方法として、スモールワードを使った記事をたくさん作成し、地道にサイトをパワーアップさせてGoogleに認めてもらい上位表示を狙っていくことができます。
そのためには、キーワードプランナーを活用してサイト運営をしていくことをおすすめします。実際にキーワードプランナーの登録方法を順を追って説明していきます。
先程も説明しましたが、キーワードプランナーはGoogleAdWordsという広告を出す方に向けたツールとなっています。ですので、そのキャンペーンに登録することで使用できるようになります。登録時点では、お金が発生することはありませんので、ご安心ください。
登録方法 アカウント作成

- Googleアカウントにログイン
- Googleアドワーズのアカウント作成
- 最初のキャンペーンの登録
- 支払い方法設定
- 完了
このような手順で登録を進めて行きます。
1.Googleアカウントにログイン
今すぐ開始をクリックします。
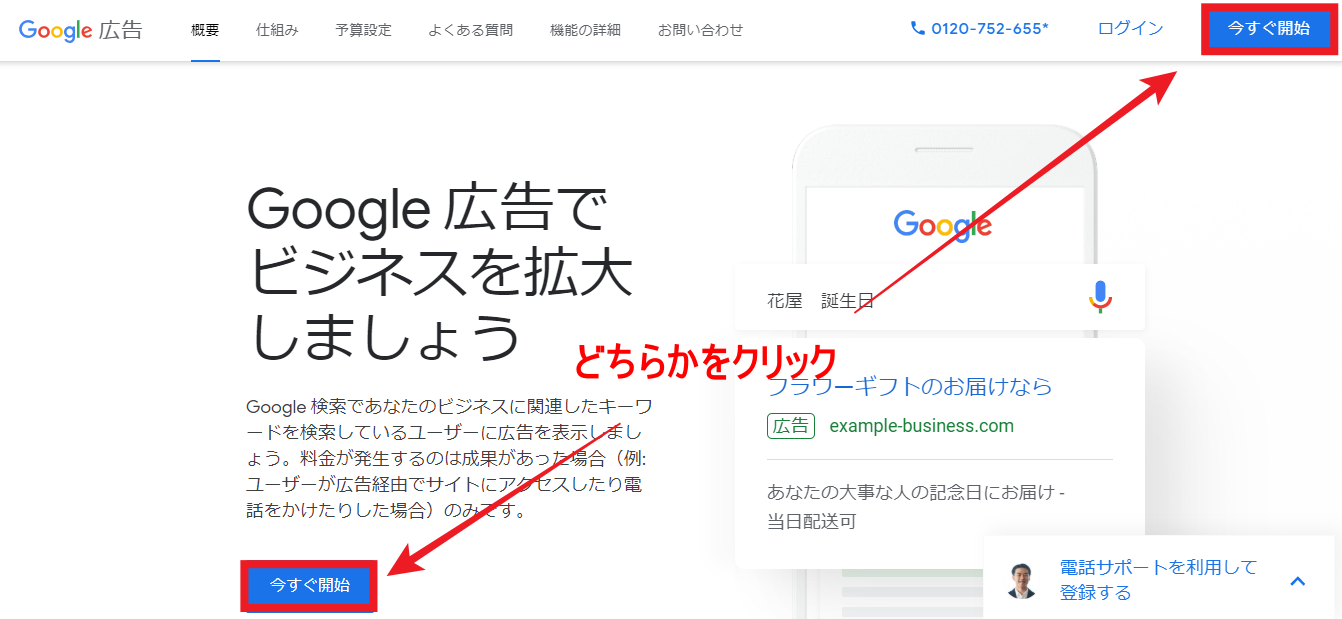
2.Googleアドワーズのアカウント作成
下記のような画像が出てきます。メールアドレス、ご自身のサイトのURLを入力し、続行をクリックします。
※ご自身のサイトのURLですが、とりあえず1度キーワードプランナーを試してみたい方は無料ブログで登録しても問題はありません。
これから長くサイト運営を続けたいと思っている方は、サーバーを借りてドメインを取得(サイトURLの取得)してサイト運営をされることをおすすめします。
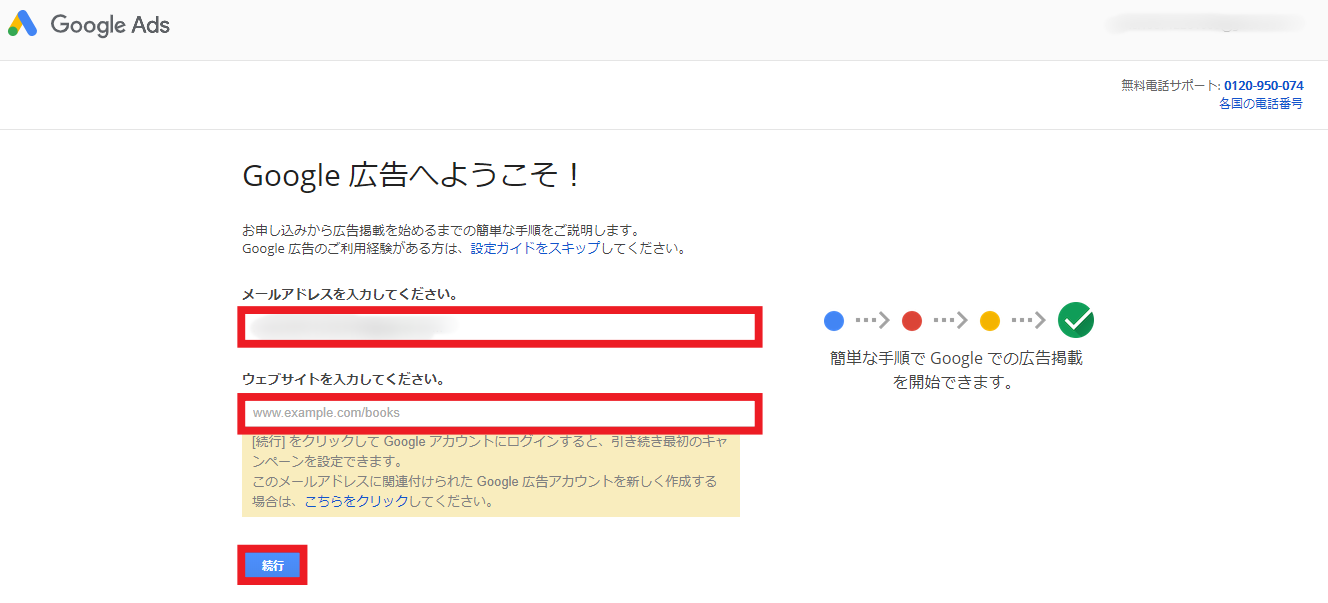
スマートアシストキャンペーンと検索キャンペーンを比較をクリックします。

次に検索キャンペーンに切り替えをクリックします。
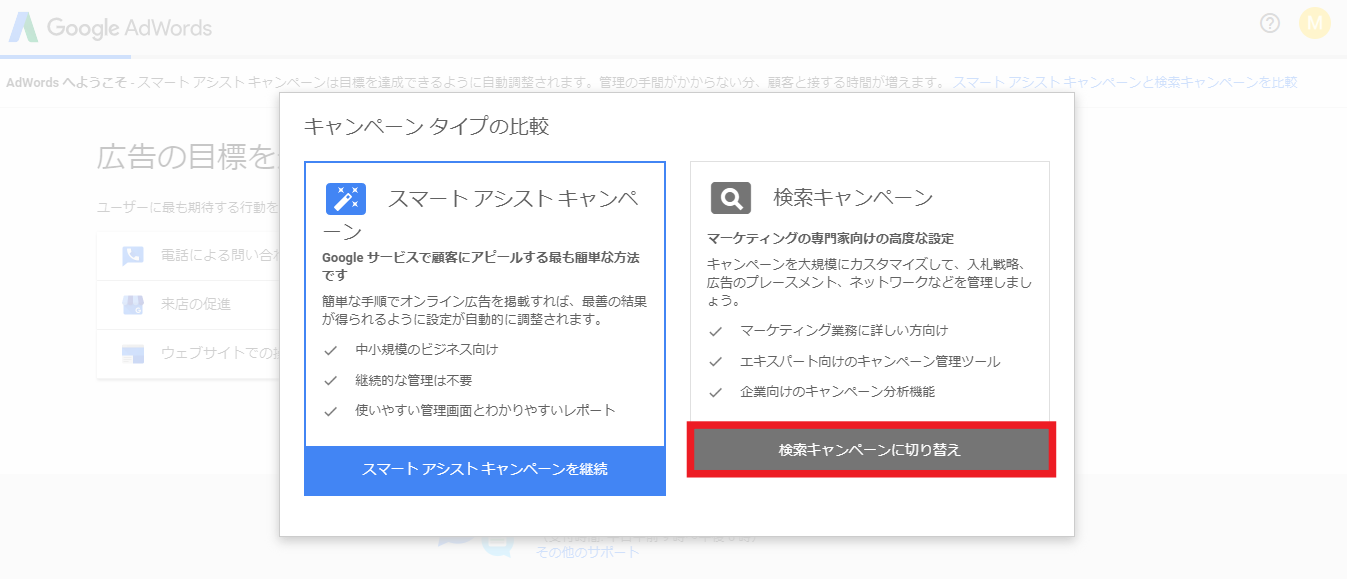
3.最初のキャンペーンの登録
下記画像の赤枠部分の設定をします。それぞれの項目の入力部分を追って説明します。
1.キャンペーンの予算を決めます。
予算の欄の金額を200/日に設定し、保存をクリックします。
※ここでの金額設定は登録のためにとりあえず行うだけです。あとで一時停止しますので、登録のみでは料金は発生しません。
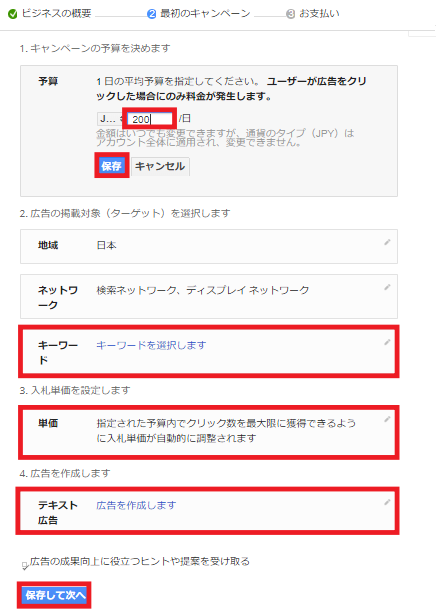
2.広告の掲載対象(ターゲット)を選択します。
キーワード・・・キーワードを選択しますをクリックすると下記のような画面になります。
※一番初めにサイトのURLを入力されたと思いますが、そのサイトの内容にあったキーワードが表示されます。サイトにあったキーワード出なかった場合は、キーワードを入力して追加すると簡単に追加することができます。
キーワードの設定が完了しましたら、保存をクリックします。
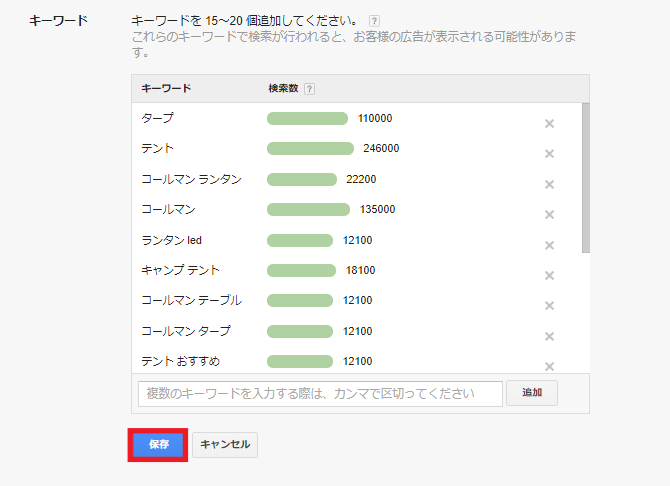
3.入札単価を設定します。
赤枠部分に設定し、保存をクリックします。

4.広告を作成します。
テキスト広告
広告見出し1、広告見出し2、説明文を入力し、保存をクリックします。
※また後で設定もできますので、とりあえず登録したい場合は適当に入力して大丈夫です。
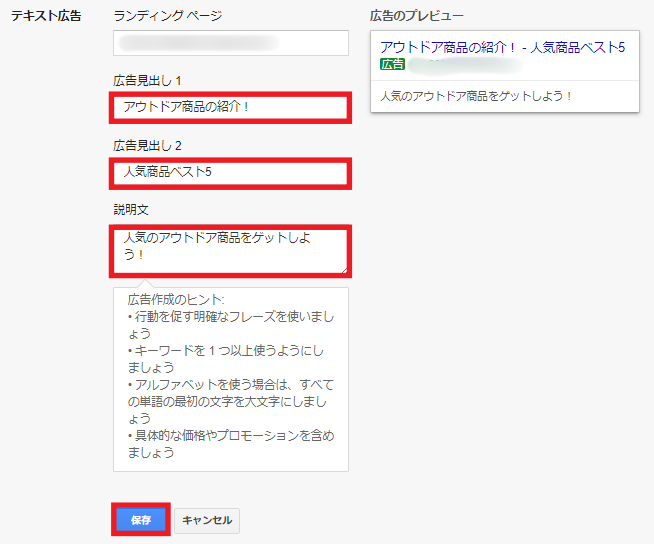
全て入力が終わったら、保存して次へをクリックします。
4.支払い方法設定
最初のキャンペーンの登録ページが終わると次にお支払いの設定へと移ります。お客様情報から設定しますので、その欄までスクロールして下さい。
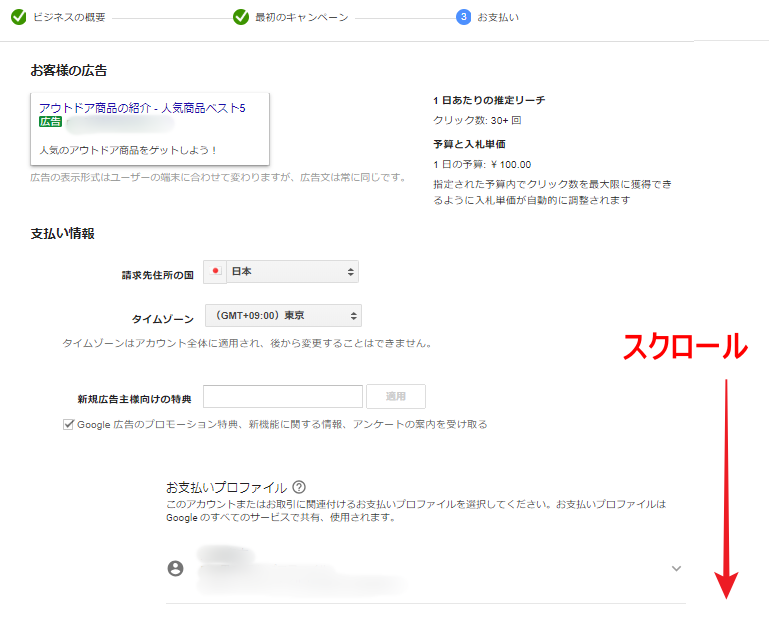
アカウントの種類が個人になっていることを確認して、住所とお名前を入力してスクロールして下さい。
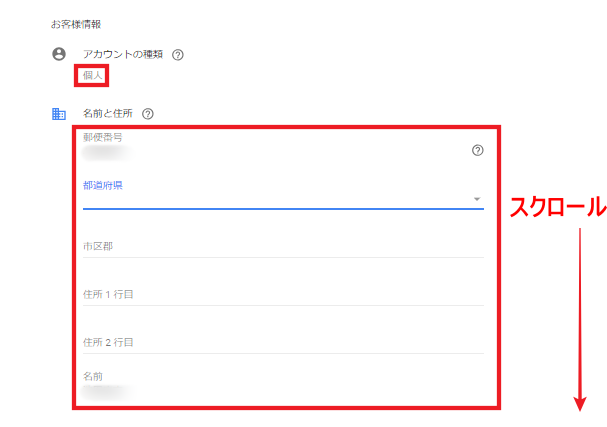
赤枠部分を下記のように設定して、利用規約に☑を入れて保存して広告を作成をクリックします。
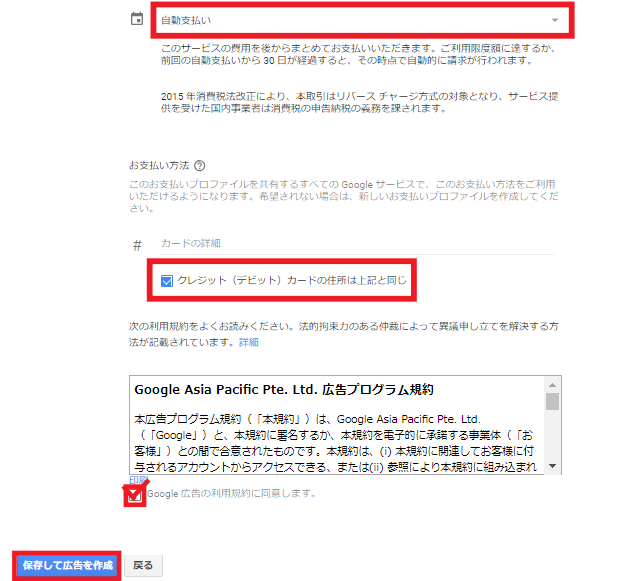
最後に管理画面を見るをクリックします。
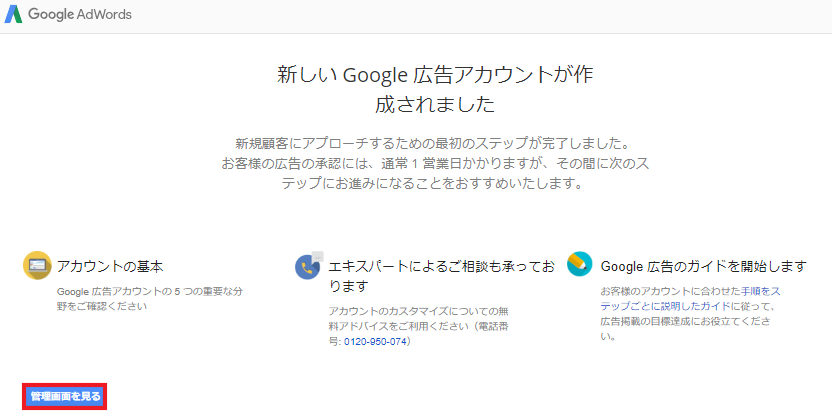
下記のような画面が出るので✕をクリックします。
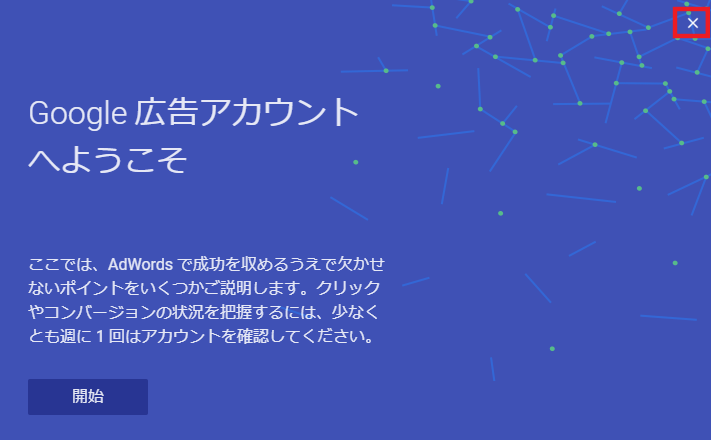
終了するをクリックして登録完了です。
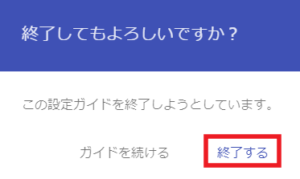
このままでは、広告料金が発生してしまいますので、広告を停止させなければいけません。続けて、その設定方法をご紹介します。
広告代金の「一時停止」の設定

Google広告をクリックします。
![]()
キャンペーンをクリックすると、先ほど設定したキャンペーンが表示されています。●をクリックして一時停止をクリックします。

これで広告料金を払わなくて良い設定になりました。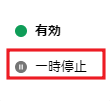
下記のように表示が一時停止に変更されたのをご確認ください。

キーワードプランナーへログイン

キーワードプランナーが使用できるようになりましたので、さっそくキーワードプランナーへログインしてみましょう。
右上にあるログインか左下にあるキーワードプランナーに移動をクリックします。
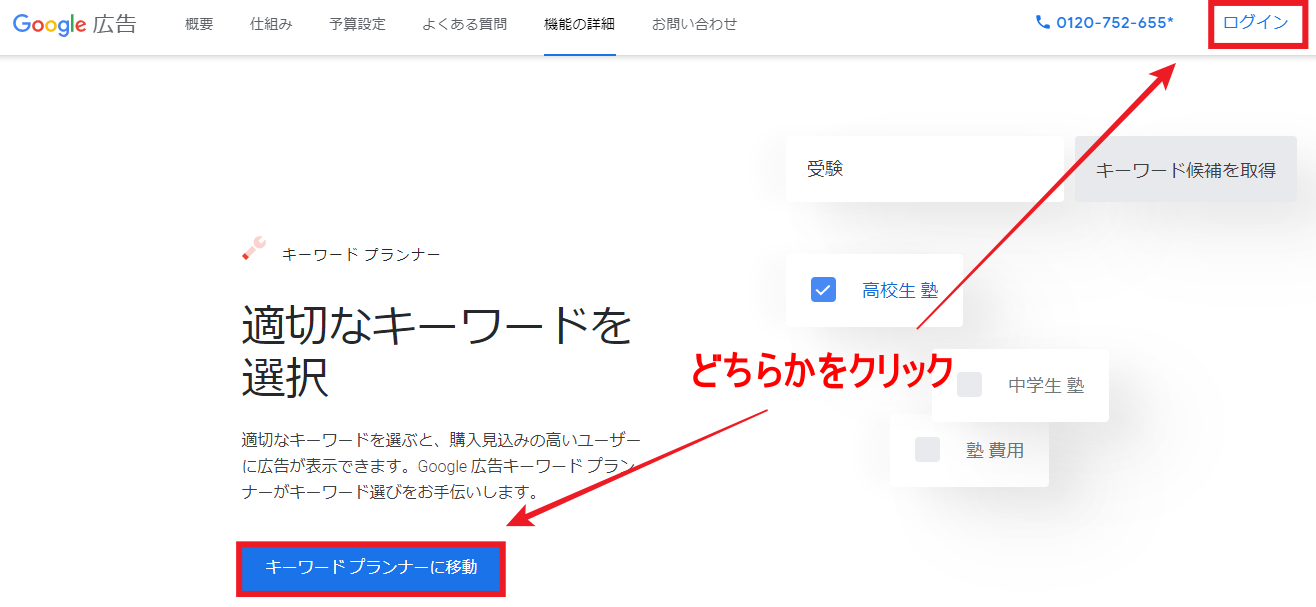
すると、下記のような赤いバーが出てきます。これは、先ほど広告の一時停止をしましたが、その影響で表示されるものですので、気にしなくて大丈夫です。
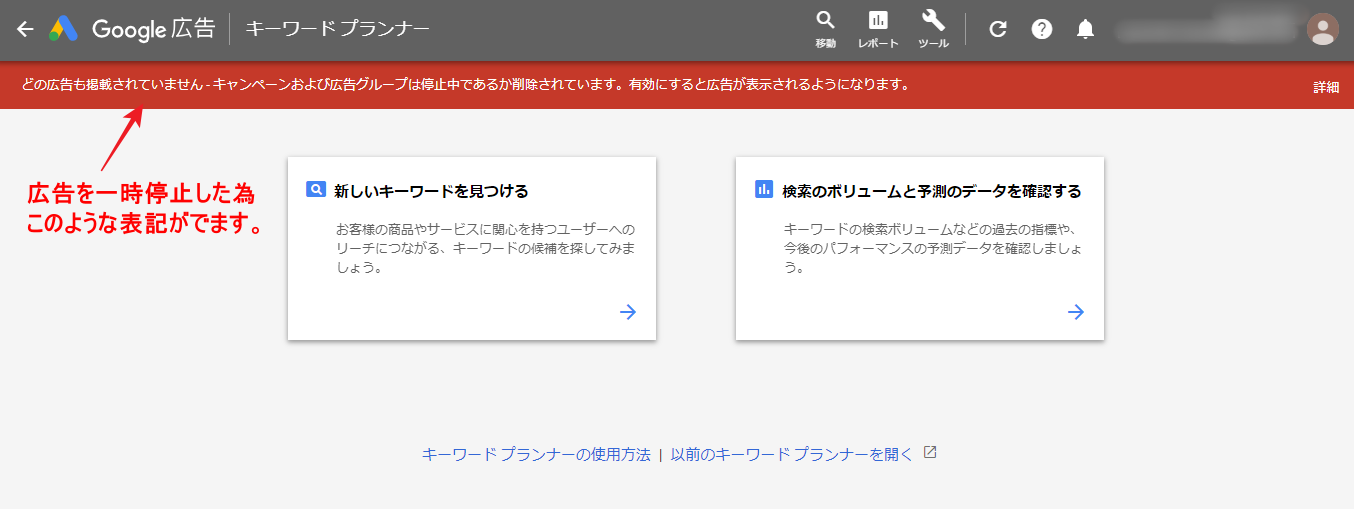
A.新しいキーワードを見つける
B.検索ボリュームと予測のデータを確認する
二つの使用方法があるようですので、それぞれを見て行きましょう。
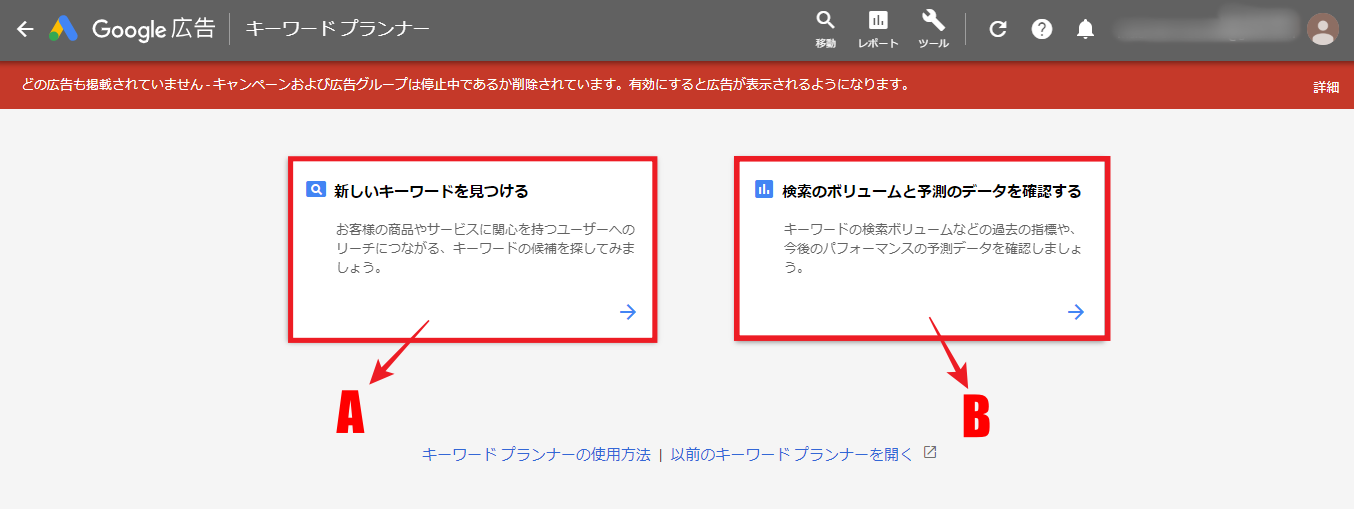
A.新しいキーワードを見つける
キーワードを入れて開始するをクリックしてください。
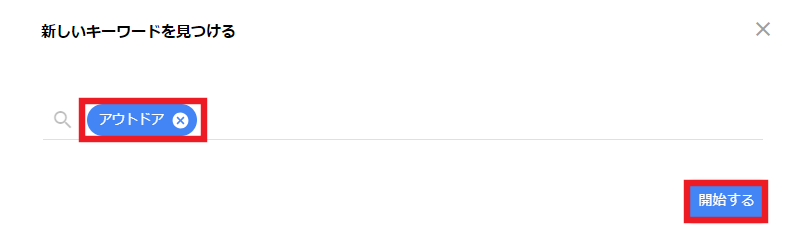
キーワードに関連するワードが沢山出てきて、そのすべてのワードの月間検索数や競合性なども表示されています。
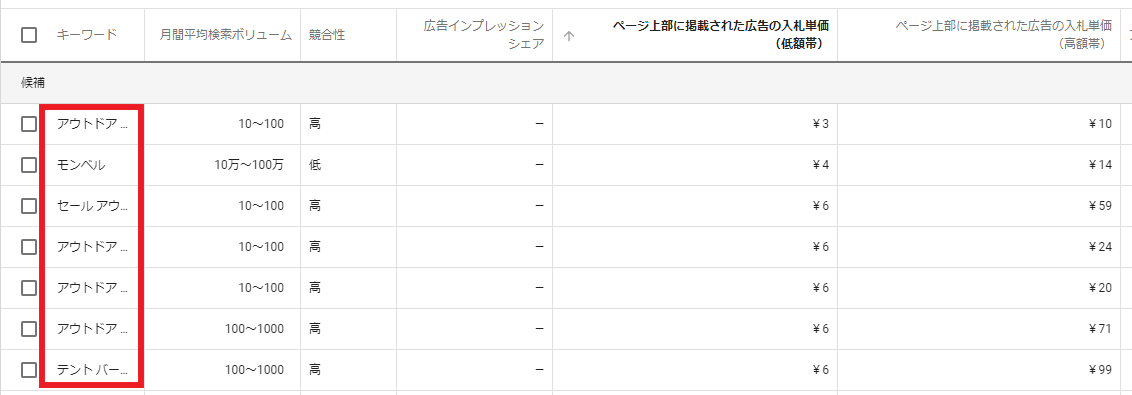
B.検索ボリュームと予測のデータを確認する
キーワードをいくつか入力してみました。

こちらにはクリック数や表示回数の数値が表示されました。たくさんのキーワードを入れることで一気にデータを表示することができるので、キーワード選定の時短にもなります。

まとめ

サイト運営をするにあたって、キーワード選定は凄く大事な事です。キーワードを的確に選ばなければ、収益を得ることができません。
今回、紹介したキーワードプランナーをフル活用して、サイト運営に役立てましょう。
需要のあるキーワードを選んで、コツコツと記事作成に取り組んでいけば、きっと成果は表れてくるはずです。マインドをしっかり持って、諦めず頑張っていきましょう。
登録が済んだらこちらの記事を参考にして設定に進みましょう!
[kanren postid="754"]