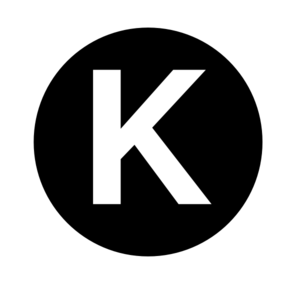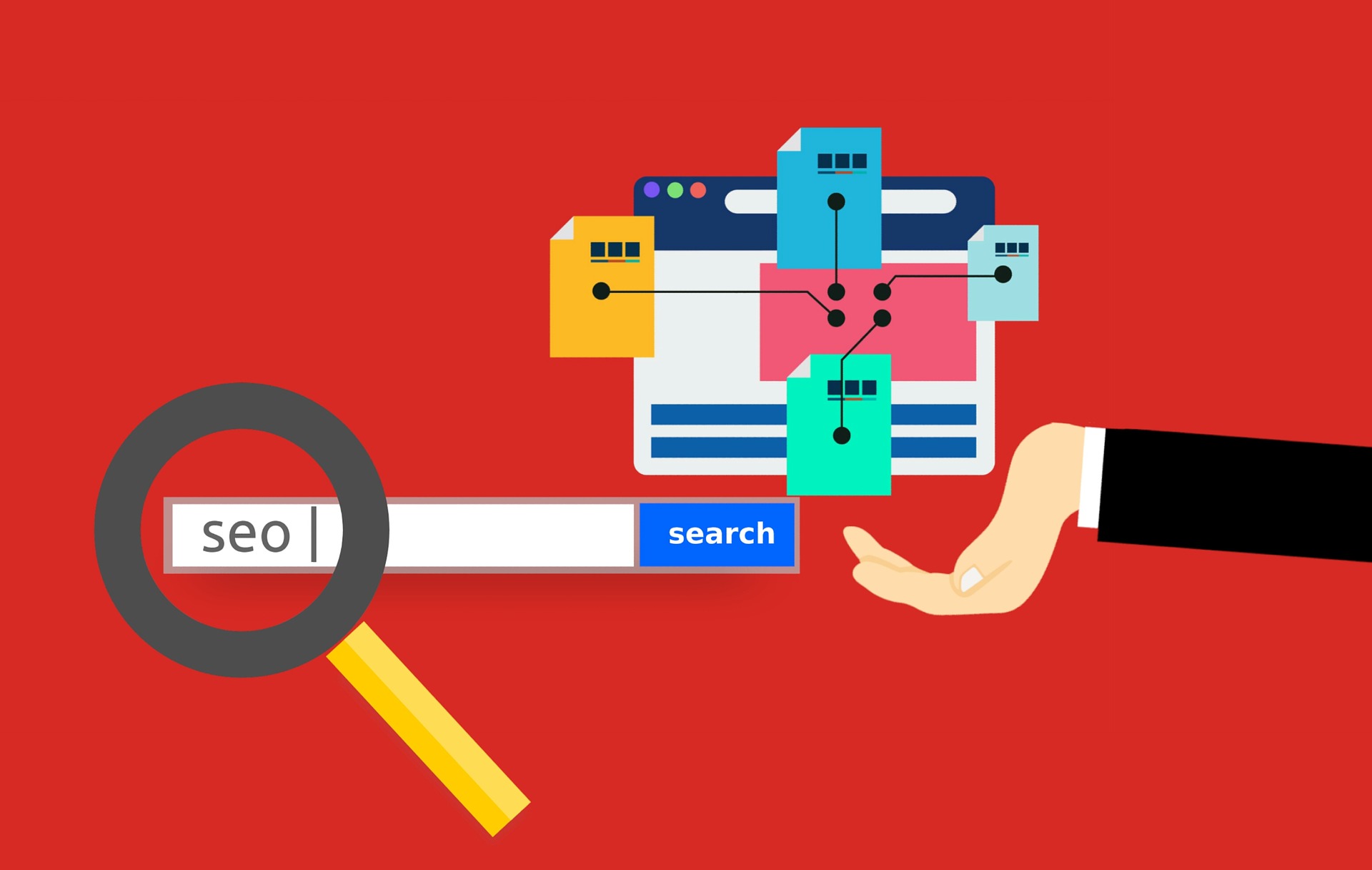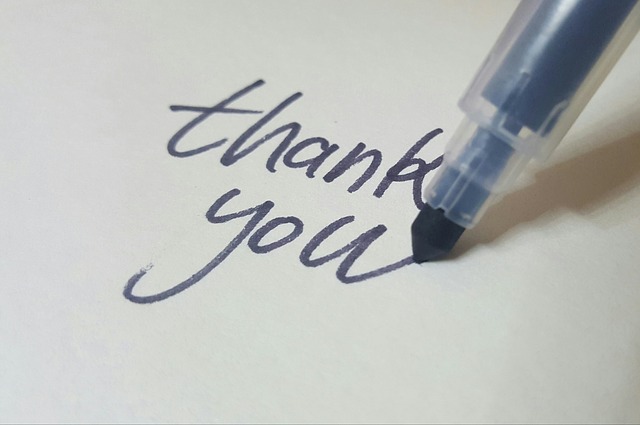
ブログに訪問してくださりありがとうございます。今日、このタイトルをクリックしたということは、ブログのSSL化をしようと悩んでいるところなのでしょうか。
「ブログはSSL化することが大切」と聞いて、やり方を調べてみようかな、となんとなく訪問してくれた人もいるかもしれません。
[box class="glay_box" title="この記事の内容"]
- SSL、TLSとは何かが分かる
- SSLには種類があることがわかる
- エックスサーバーでSSLを取得する方法がわかる
- WordPressのサイトを設定する
- URLをhttpからhttpsに変更することができる
[/box]
この5本柱を目標にしていこうと思います。今まさに、WordPressでブログを作成していて、そのサーバーにはエックスサーバーを使っている人にはドンピシャでためになる記事だと思います。
そして、これからエックスサーバーを使ってのSSL化を考えている人にもおすすめです。
また、SSL化をするのにどのサービスを使うかは決めていないけれど、SSL化をするにはどういうことなのか知りたいという人も役に立つと思います。
私も頑張って分かりやすく説明するので、皆さんもぜひ有益な情報を持ち帰ってくださいね。
では、始めます!
SSL、TLSの違い

SSLの話をすすめる前に、混乱する可能性のある言葉について先に説明しておきますね。
世の中でSSLをさす言葉は2つあります。
- SSL(Secure Sockets Layer)
- TLS(Transport Layer Security)
一見別物に見えますが、これは同じものをさしています。SSLは現れてからバージョンアップを重ねてきました。3.0までバージョンアップをした後、SSLはその名前を変更します。
そう、それがTLSです。
ただし認知度に関してはずっと使われていたSSLの方が高いので、今も「SSL化」「SSLの設定方法」などSSLというワードが中心として使われることが多いです。
つまり、SSL=TLSということですね。
最近では、SSL/TLSと書かれることも増えてきたみたいです。ここからは、このブログ内でも「SSL」で統一して説明していきますね。
SSLってなんですか?

では、SSLの大前提の話をしたところで、「SSLとはなんぞや」という話に移っていきます。
ウィキペディアでその言葉の意味について調べてみました。
Transport Layer Security(トランスポート・レイヤー・セキュリティ、TLS)は、インターネットなどのコンピュータネットワークにおいてセキュリティを要求される通信を行うためのプロトコルである。主な機能として、通信相手の認証、通信内容の暗号化、改竄の検出を提供する。
引用:Wikipedia
もう何語か分からないですよね。時折日本語が混じっているのが不思議な感じです。では、これを1つ1つ説明していきますね。
SSLの役割その① インターネット上でデータを暗号化して情報を送信する
SSLの1つ目の役割はこれです。
みなさんは、インターネットで買い物をしたことがあるでしょうか。その時に自分の住所や電話番号、メールアドレス、そしてクレジットカードに至るまで、他の人に知られたらマズイ情報を書くことになると思います。
SSLは、そんな大切な情報を暗号化して送受信することができます。
そのため、住所を送信している途中で、悪意を持った第三者がデータをのぞき見しても「東京都渋谷区~」ではなく「4q9@%)=」といったようになんの意味も持たない文字列にしか見えないようになります。
したがって、情報を第三者に盗み見され、不正に取得されることを防ぐことができるのです。
SSLの役割その② 信頼性を証明することができる
SSLの取得にはいろいろな条件があります。
知っておいて欲しいのは、その条件を満たすのは条件があるということです。認証局が調べた上で認めたサーバーにのみSSLが発行されます。
そのため、SSLがあるということだけで、サイトを訪れる人が信頼できる1つの判断材料となるのです。
SSLの役割その③ なりすましている人を見つけることができる
また、SSLを取得する段階で、サイトの情報に関してSSLの発行元の場所(これを認証局といいます)に開示しています。そのためサイト運営者自体になりすましている人も見つけることができます。
SSLを導入するメリットが分かってもらえたでしょうか。
逆に言うと、SSLを導入しないサイトは住所やクレジットカードの大切な情報が盗まれる可能性が高く、知らない間に知らない人が勝手に自分のクレジットカードを使っていた、ということにもなりかねません。
つまり、運営者も、訪問者も守ってくれるものがSSLなのです。
SSL化されているか、そうでないかを見分けるポイントは?

SSLの役割が理解できたでしょうか。難しいと思うので、分からなければもう一度読んでみてくださいね。では次に、SSL化されているか見分けるポイントについて説明しますね。
URLの最初をみるのがカギ!
SSL化しているか、していないかというのは、URLの最初を見ると分かります。
URLの最初、そう「http://」の部分です。SSLしているサイトは、この部分が「https://」と表示されます。一文字違いが大違いです。ちなみにこのSは安全などを意味する「Secure」のSを表しているそうです。
さらに、URLの最初にもう1つSSLを見分ける場所があります。それがここです。
![]()
そう、カギマーク。このカギマーク、クリックできることを知っていました?ここをクリックすると、SSL化をした時の証明書の情報を見ることができるのです。
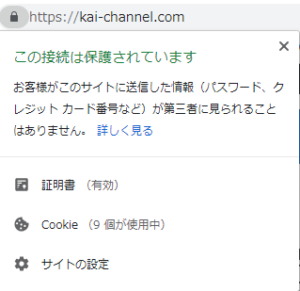
検索エンジンによっては警告の対象になります
サイトのSSL化をすすめている代表の検索エンジンがGoogleです。Googleでは、SSL対策をしている人を検索の上位に表示する条件の1つに挙げています。
そればかりではありません。逆に、SSL化していなければ、保護されていない通信として警告までされてしまうのです。
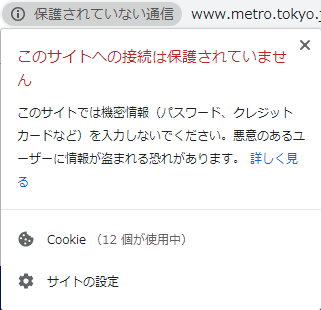
こんな感じです。警告されてしまったら、自分が利用者なら「ちょっと怖いから他のサイトで見ることにしよう」となりますよね。
サイトの訪問者を減らさないという目的からもサイトをSSL化することは重要です。
SSLの種類
ここまで読みすすめてもらえると、サイト運営をする場合には必ずSSLを導入する重要性がお分かりいただけたと思います。
「じゃあ、SSLを早速導入しよう!」と思ったあなた。待ってください。SSLには種類があることも知っておきましょう。
SSLには3種類ある
SSLには、3つの種類があります。
[box class="glay_box" title="SSLの種類"]
- ドメイン認証SSL(Domain Validation SSL)
- 企業認証型SSL(Organization Validation SSL)
- EV認証 SSL(Extented Validation SSL)
[/box]
またまた難しい用語が出てきましたね。ここらへんの話は、思わず頭を抱えたくなります。ひとつずつ解説するので、あきらめないで一緒に頑張りましょう。
ドメイン認証型SSL
これは、個人で取得することができるSSLです。持っているドメインが、個人が所有しているものだという確認ができれば取得することができます。
SSLの暗号化に特化しているSSLです。簡単にSSLを取得できるというメリットがあります。
企業認証型SSLサーバ証明書
- ドメインに持ち主がいること
- サイトを運営している団体が実際にあること
を審査の対象としています。
EV SSL(Extented Validation SSL)
これがいちばん厳しい認証となります。
- ドメインに持ち主がいること
- サイトを運営している団体が実際にあること
- 実際の企業の活動状況とその実態について
が審査の対象となるのです。その代わり、最も信頼のおけるサイトであると証明することができます。
お金に関しても、もちろん下にいくほどお値段が上がってきます。その分信頼度も取得の厳しさも下に行くほど大きいというわけです。
ただし、ここで重要なのは値段が異なっていても、サイトを守ってくれる=暗号の強さの度合いは変わらないということです。
したがって、初心者の私たちからすれば安ければ安いほどありがたいという訳です。また、どちらにせよ下の2つは個人で登録することはできません。
というわけで、私たちが今回登録をするべきなのは、いちばん低価格であり、個人でも登録できる「ドメイン認証型SSL」になります。
httpからhttpsにSSL化しよう!
最初にもお伝えしましたが、エックスサーバーでSSL化する方法、そしてそれをWord Pressで利用する方法をお伝えしていきますね。
なぜエックスサーバーでSSL化するのがよいか。それはずばり永久に無料だからです。無料なのに、しっかりサイトを守ってもらえる。これほどすばらしいことはないですよね。
ちなみに、お名前.comで取得したドメインとエックスサーバーを連結できていない方は先にこちらを見て設定してくださいね。
[box class="blue_box" title="参 考"]お名前.comで取得したドメインとエックスサーバーの設定方法[/box]
エックスサーバーのサーバーパネルにログインしましょう。エックスサーバーには、インフォパネルのログイン画面もあるので間違えないように注意してくださいね。

ログインしたら、「SSL設定」をクリックしましょう。
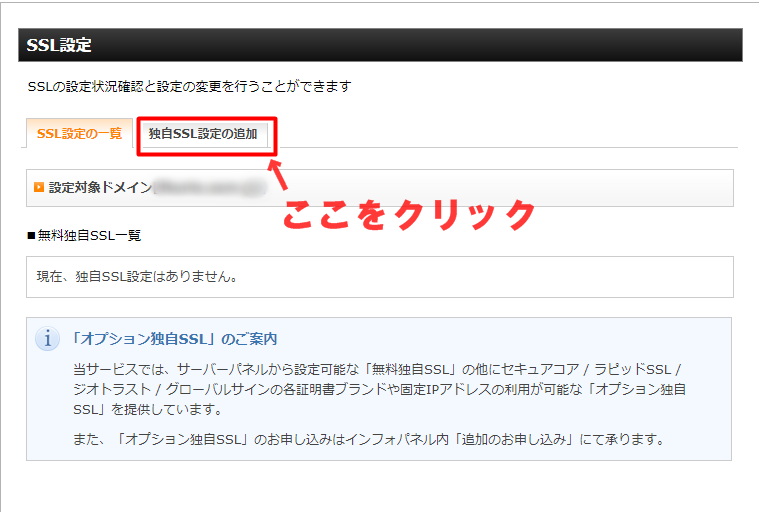
すると、SSL設定画面になります。右側の「独自SSL設定の追加」をクリックしましょう。

①に表示している設定対象ドメインが間違っていないことを確認して、②独自SSL設定を追加する(確定)ボタンを押します。この時、CSR情報はチェックをつけなくて大丈夫です。
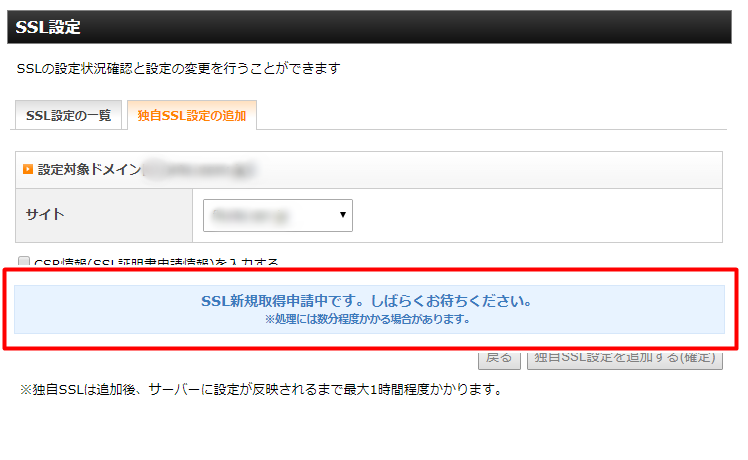
確定ボタンを押すとこのように表示されます。SSL新規申請までには少し時間がかかるので待ちましょう。
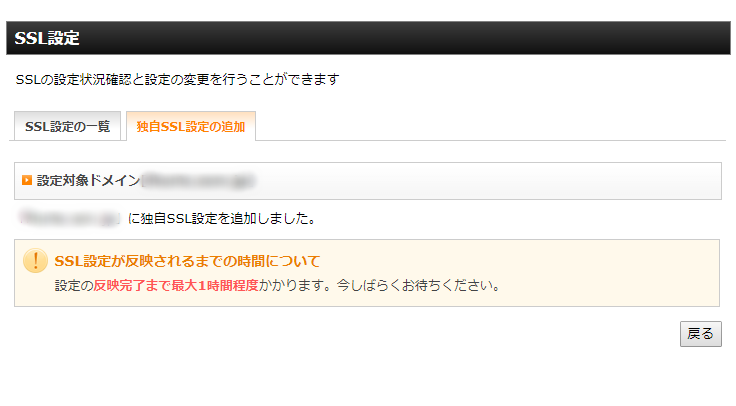
これで独自SSL設定の追加は完了です。お疲れさまでした。サイト画面に反映されるまでは少し時間がかかるので気長に待ってくださいね。
Word Pressをエックスサーバーで開設しよう!
さて、SSL設定ができたらいよいよ本題。Word PressをSSL化しましょう。え?Word Pressをまだ持っていないって?
では今作ってしまいましょう。ここはすごく簡単なので、一緒にやればあっという間です。気づかない間に登録が完了してしまいます。では、いきますよ。
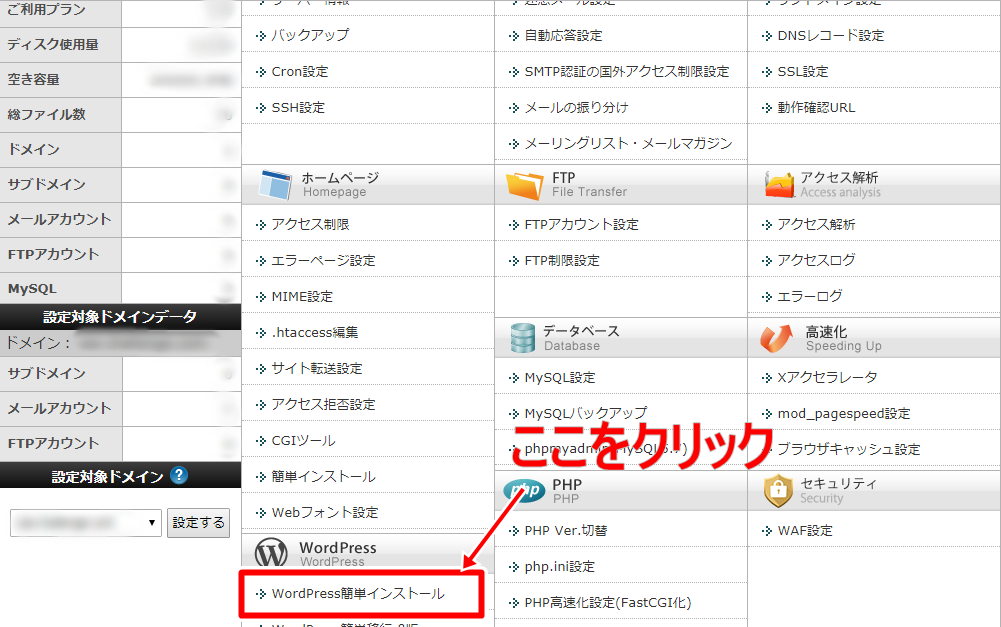
もう一度サーバーパネルに戻りましょう。「Word Press簡単インストール」をクリックします。
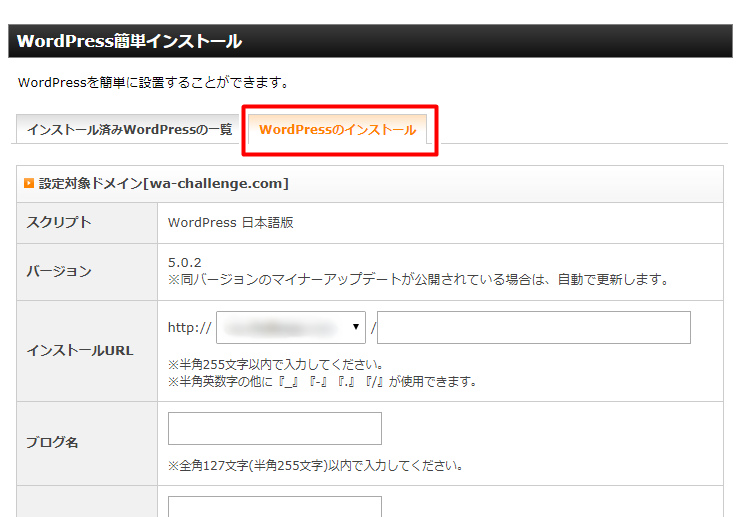
右側の「Word Pressのインストール」をクリックしましょう。
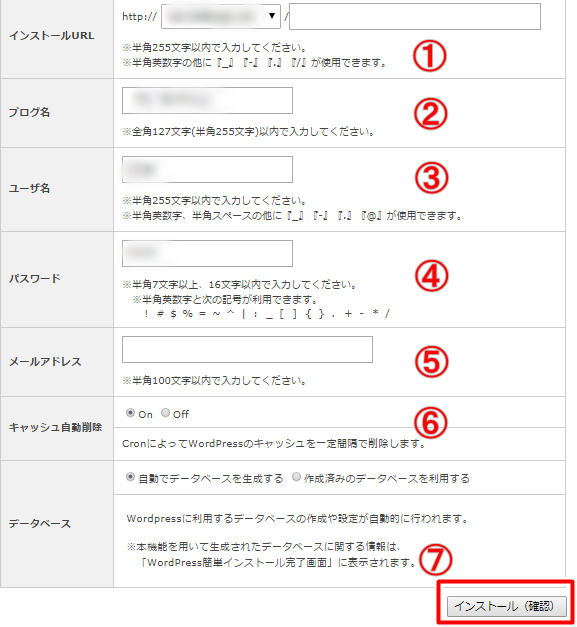
それぞれ必要な情報を入力していきます。
①インストールURL
これは、お名前.comで登録したドメインの名前を入力すればいいです。
②ブログ名
もうブログ名を決めている場合はそのブログ名を入力しましょう。ブログ名は後から変更できるので、とりあえず入力しておけば大丈夫です。
③ユーザー名
④パスワード
⑤メールアドレス
⑥キャッシュ自動削除
これは、どちらを選択しても大して違いはありません。分からなければ最初の設定のままにしておきましょう。
⑦データベース
みなさんはおそらく初めてWord Pressを作成すると思います。何も考えずに「自動でデータベースを生成する」を選択しましょう。
ここまで入力ができれば、右下の「インストール(確認)」ボタンをクリックしてくださいね。
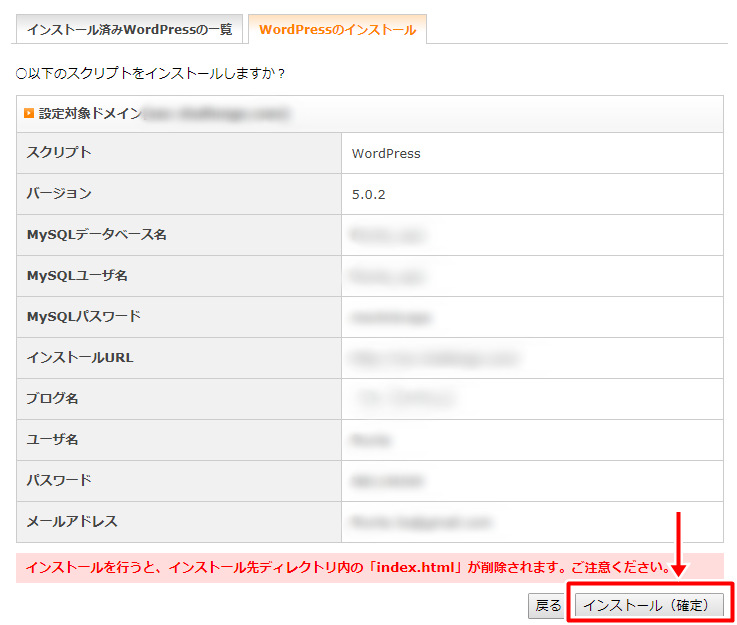
入力内容が間違いないか確認し、「インストール(確定)」をクリックします。

この画面が表示されたら、インストール完了です。青文字のアクセスURLはお気に入りに登録しておくと便利ですよ。この情報はとても大切なので保管しておいてくださいね。

Word Press簡単インストールの左側「インストール済みWord Pressの一覧」を見ると、URLが記載されていて、サイトにとべるようになっています。クリックしてWord Pressのログイン画面を開きましょう。
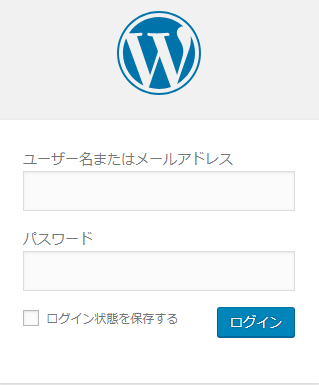
ログイン後、画面左側の「設定」ボタンをクリックしましょう。
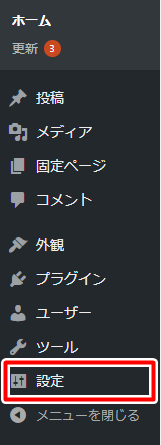
設定画面を開くと、「Word Pressアドレス(URL)」と「サイトアドレス」が表示されます。最初の文字が「http://」つまり、まだURLがSSL化されていないというのが分かりますね。
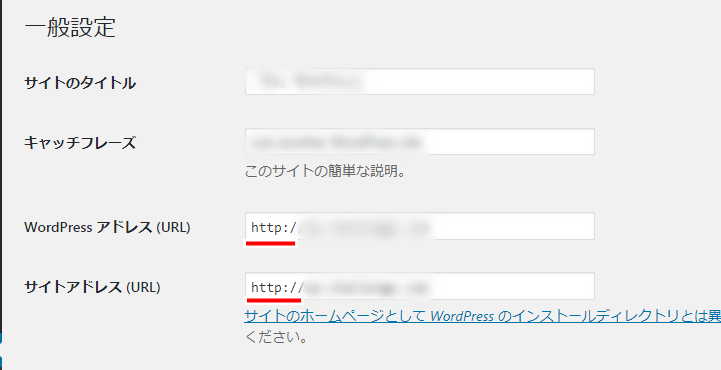
そこで、Word Pressアドレス(URL)とサイトアドレスの両方に「S」を追加し、「https://」としましょう。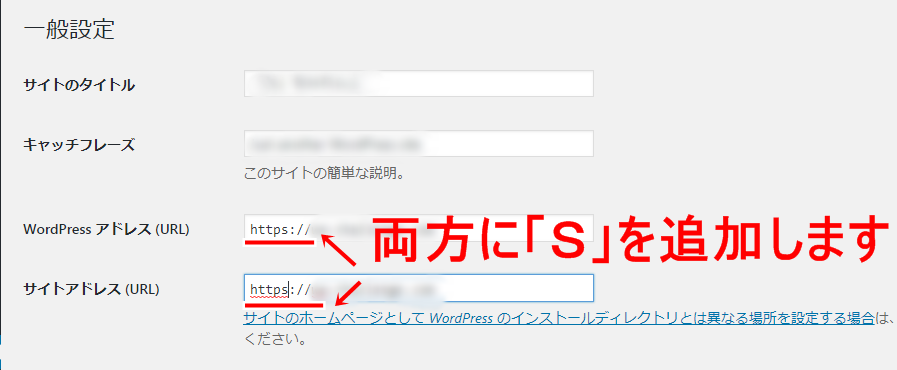
そこを変えたら下にスクロールして、変更を保存します。
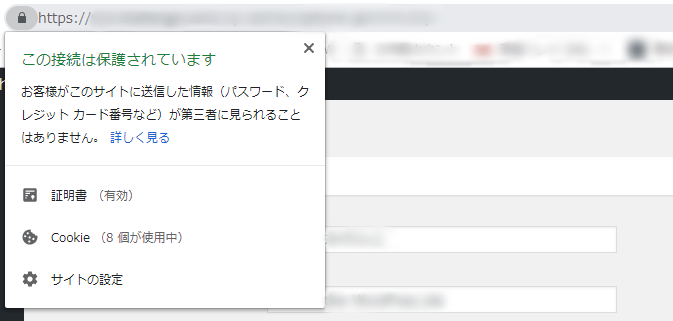
サイトをSSL化することができました。これで無事Word PressのSSL化は終了です!お疲れ様でした。
まとめ

世の中では、インターネット上で行えるサービスがどんどん増えてきています。その一方で、インターネットから自分の情報が流出することも増えています。
私は以前、分からない単語を検索して表示したサイトがきっかけでメールアドレスの情報が漏れたことがあります。全然知らない間に、メールアドレスがブラックリストに入れられていてアドレスを変更せざるを得なくなりました。
後からよく調べてみると、自分のメールアドレスから全く知らない人に1日に400件以上ものメールが送られていました。
しかもそれはアダルトグッズを売り込むメールだったのです。自分のメールが世界中の人に迷惑をかけていたのだと思うと、今でもぞっとします。
「自分のサイトに訪問してくれる人の情報の安全を確保できること」それこそが、これからインターネットでサービスをする立場にある人の最低限のマナーだと私は考えます。
ありがたいことに、最近は専門知識がない人でも上手にサービスを利用することで自分のサイトを危険から守れるような仕組みが増えつつあります。
みなさんも、ブログを立ち上げる時は、訪れてくれる人の安全を一番に考えましょう。結局それが自分の信頼や信用につながってくると思っています。
面倒かもしれませんが、このブログを見てSSL化をしようと思ってもらえたなら嬉しいです。