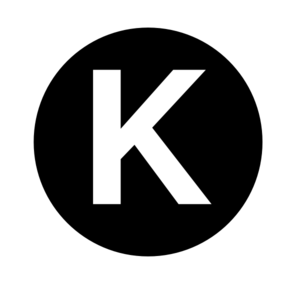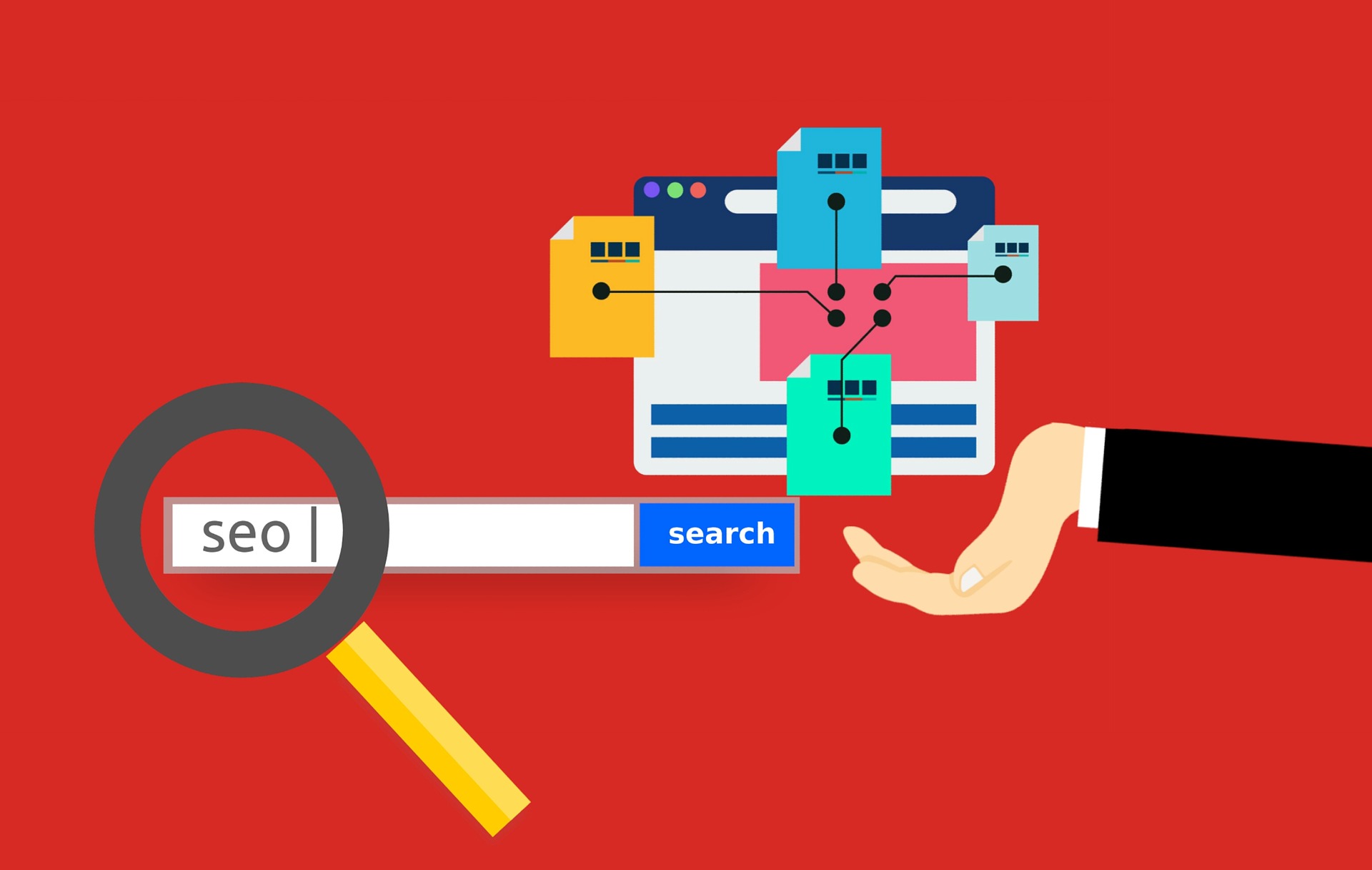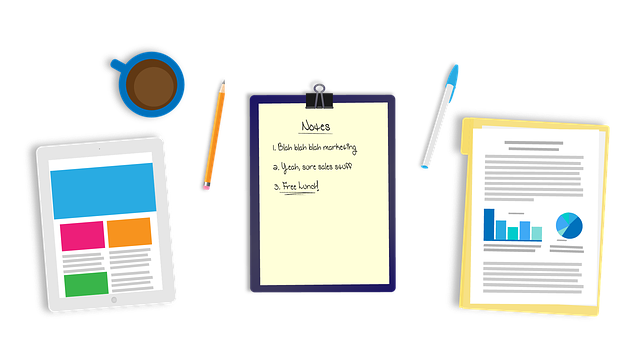
キーワードプランナーへの登録は終わりましたか?登録がお済みでない方はここをクリック!
キーワードを決めないことには記事作成に取り掛かることができませんよね。
キーワードプランナーでは、無料で使用することも可能ですが、より細かくキーワードの情報を知るためには、200円程度を支払うことで可能になります。
より良いサイトを作ったり、サイトでより多くの収益を得たい場合には、少しだけ出金してキーワードの情報を得て、記事作成に取り掛かることをおすすめします。
そうすることによって、記事の上位表示も可能になってきます。では、さっそくキーワードの詳細表示をさせるための設定方法や使用方法を紹介します。
キーワードの詳細表示 設定方法

- キーワードプランナーへログイン
- 新しいキャンペーンの作成
- キャンペーンの設定
- 広告グループ設定
- 広告のテキスト設定
- 設定完了・確認
1.キーワードプランナーへログイン
ログインかキーワードプランナーに移動をクリックして、キーワードプランナーへログインします。
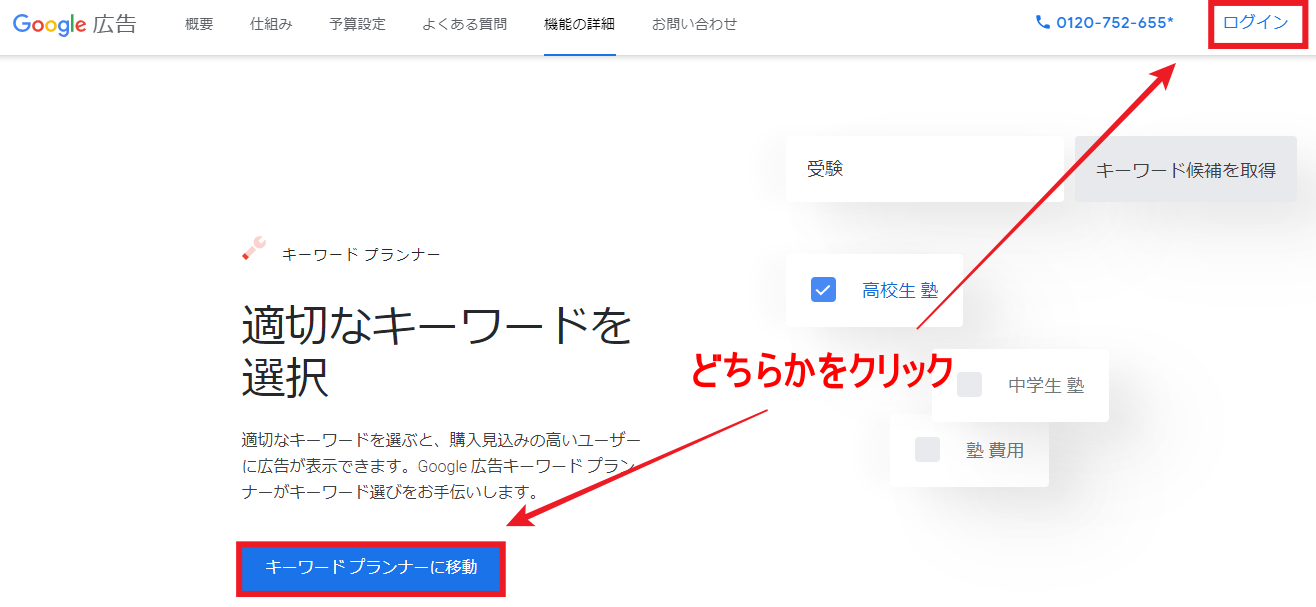
2.新しいキャンペーンの作成
まず、Google広告をクリックします。
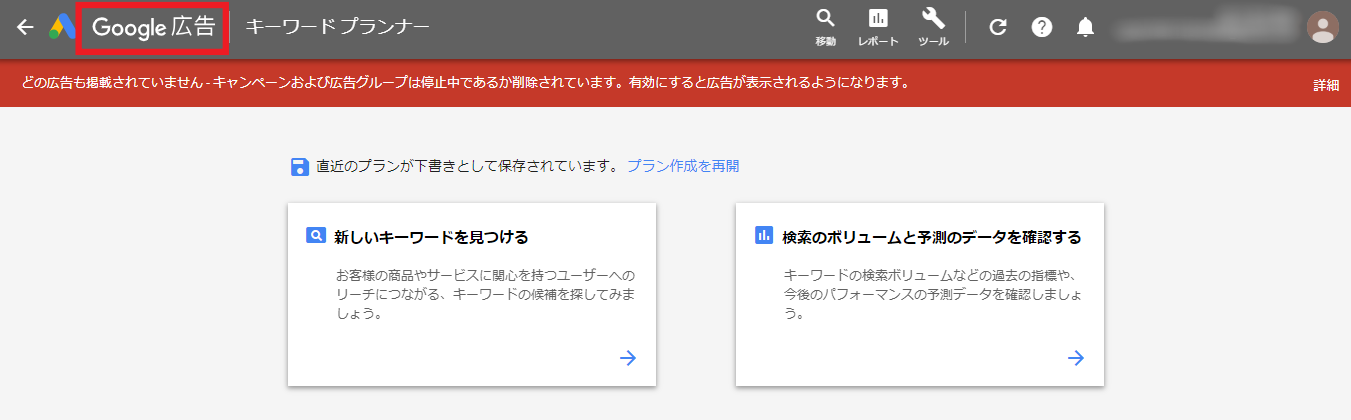
左側のバーのキャンペーンをクリックします。
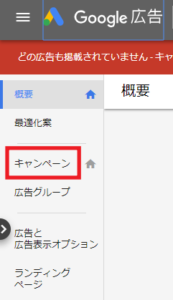
すると、下記画像のような⊕が表示されるのでそちらをクリックします。
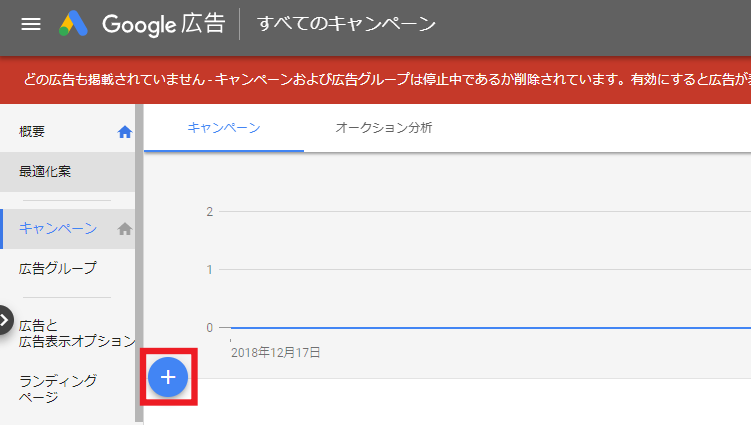
新しいキャンペーンを作成をクリックします。
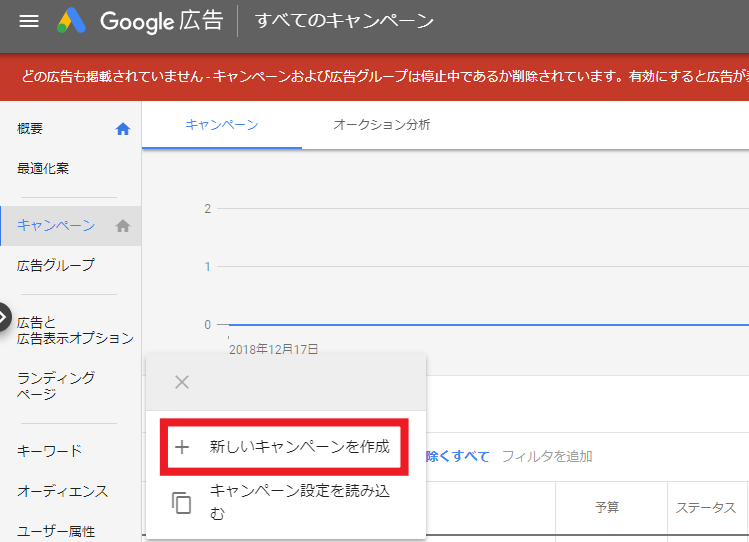
次のような画面が表示されますので、下記を参考に選択してください。お店やサービスのウェブサイトの欄は、ご自身のサイトのトップページのURLを入力してください。
全て完了しましたら、続行をクリックします。
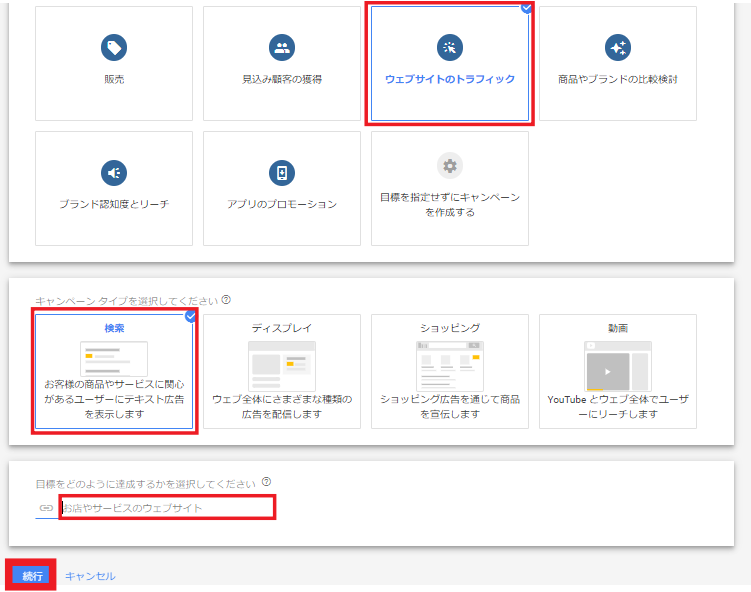
3.キャンペーンの設定
下記、赤枠部分を参考に選択してください。
[aside]補足
予算の設定がなぜ200円なのかと言うと、200円以上に設定することで、キーワードの詳細を表示できるようになるからです。[/aside]
全て選択・記入が完了しましたら、保存して次へをクリックしてください。
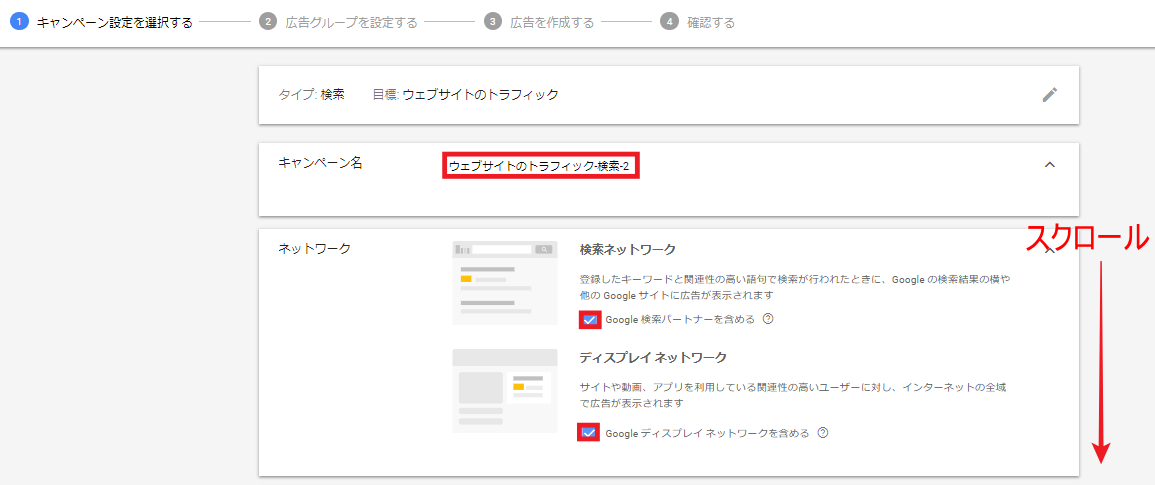
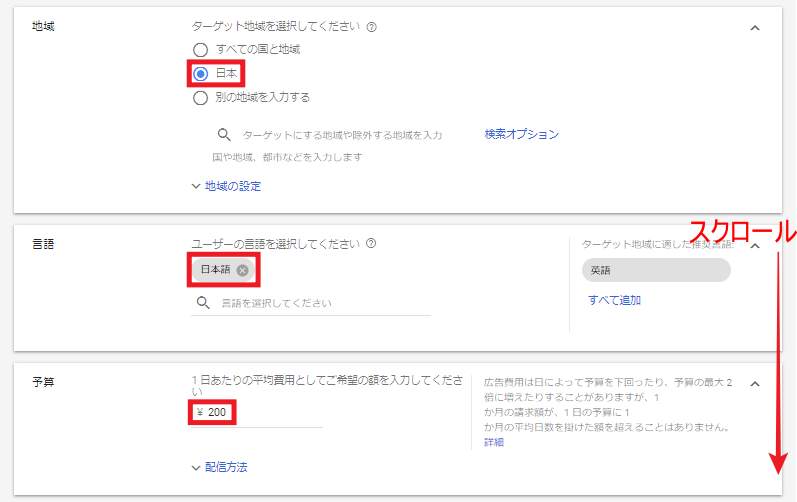
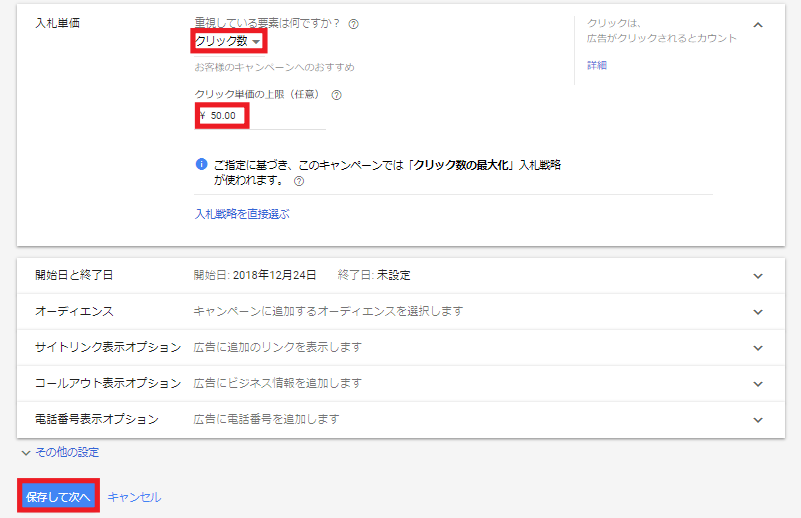
4.広告グループの設定
次は、広告グループの設定です。どのような広告なのかキーワードの設定を行います。下記、赤枠部分を入力・設定します。
まず、広告グループ名を入力します。グループ名はご自身が分かりやすい設定か、そのままの設定で大丈夫です。
次にキーワードの候補を取得の欄にご自身のサイトのURLが記載されているか確認します。
その下の欄にURLに関連するキーワードが表示されていると思うので、+部分をクリックして左の枠へ追加していきましょう。
追加が完了しましたら、保存して次へをクリックしてください。
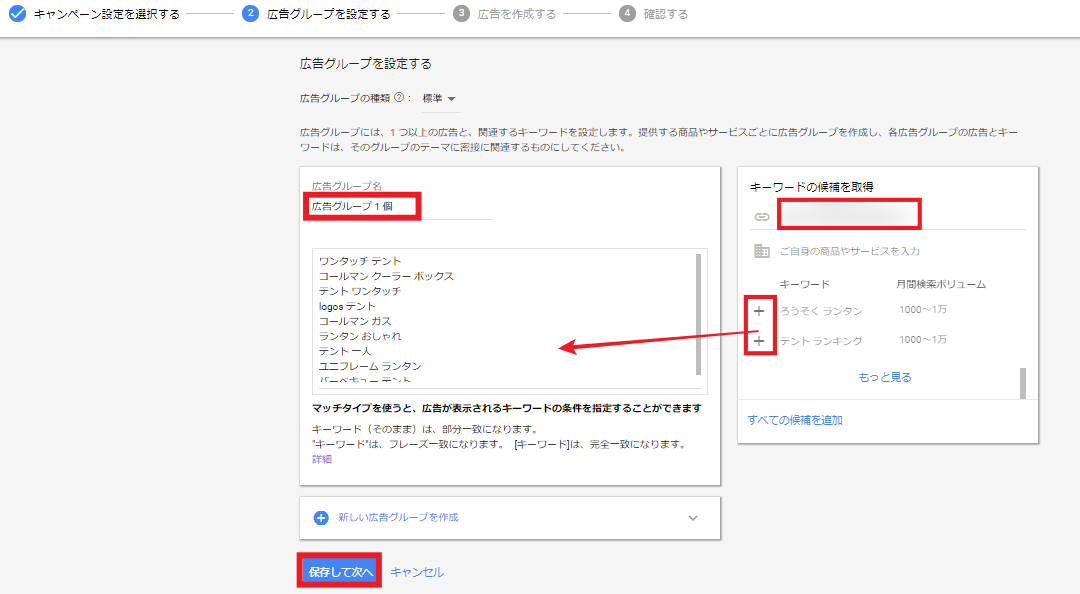
5.広告のテキスト設定
次は、広告のプレビュー画面の設定をしていきます。
①②③④をそれぞれ入力すると、右の画像のように広告が表示されます。
②③④の部分はクリックしてもらえるような内容にしましょう。
入力が完了しましたら、保存して次へをクリックします。
[aside]補足
広告を1回クリックしてもらい200円課金することで、キーワードプランナーの詳細を表示できます。広告を出すのは、あくまでもキーワードプランナーの詳細表示をするためなので、サイトが未完成のままでも大丈夫です。
[/aside]
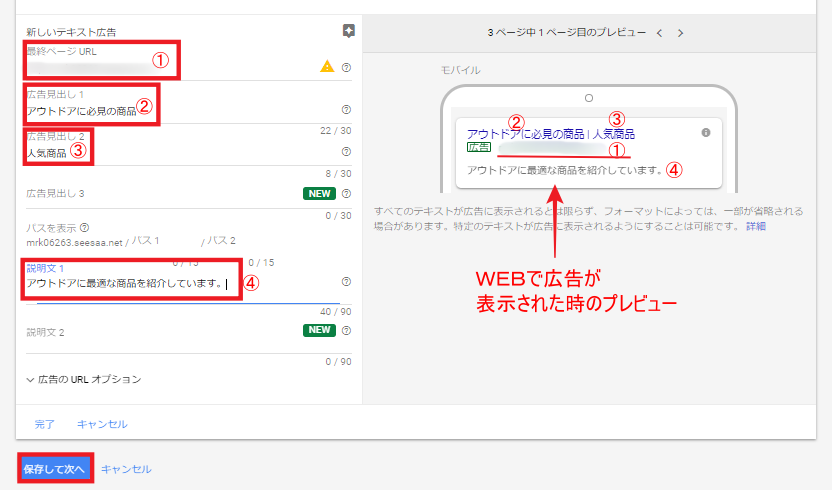
次にこのような画像が表示されるので保存をクリックします。

広告の確認画面が表示されるので保存して次へをクリックします。
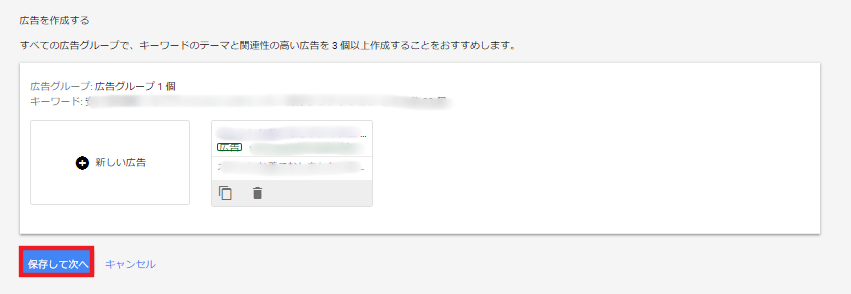
6.設定完了・確認
次の画面でキャンペーンに進むをクリックして設定完了となります。
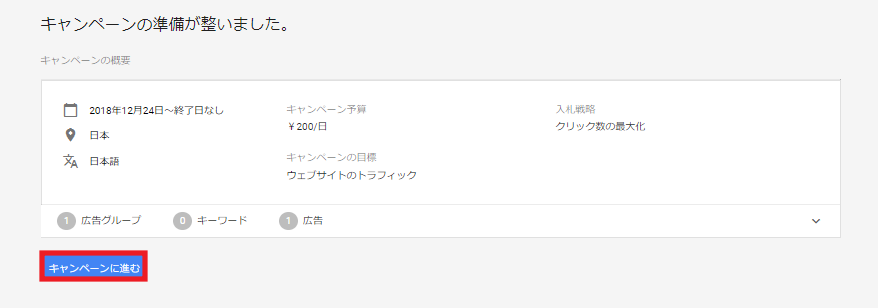
Google広告をクリックし、キャンペーンをクリックします。
先程のキャンペーンが登録されているか確認をします。●に設定されていれば完了です。
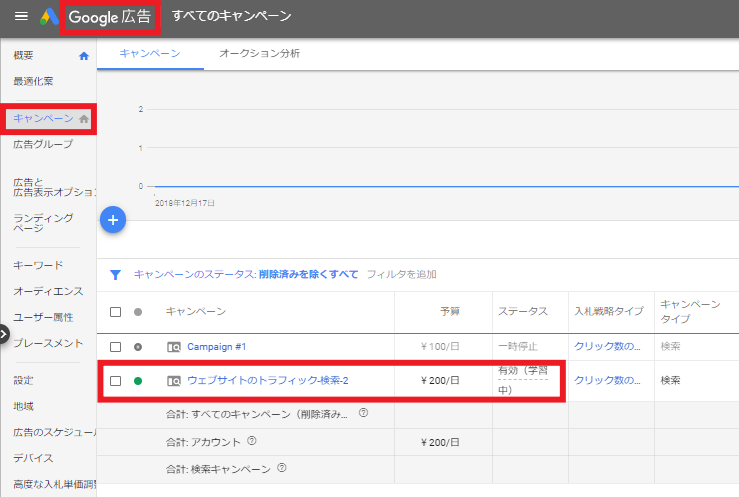
200円程課金すれば、キーワードの詳細を確認できます。課金の際の注意点がありますので、次の項目でご確認ください。
課金の際の注意点

- 課金は自動的にされるので、常時確認が必要
- 課金されたら、速やかに一時停止の設定を!
- 課金は自動的にされるので、常時確認が必要
課金がされたか確認する方法を紹介します。一時停止しなければ、どんどん課金されてしまいますので、1日に1~2回ほど確認するようにしましょう。
課金されたかを確認する場合は、費用の欄を確認します。ここが200円以上になっていれば課金されたということになります。
一度課金されれば1ヶ月程度は、キーワードの詳細表示を見ることができます。なので、課金をされた時点で停止にした方が、無駄な出費を防ぐことができます。
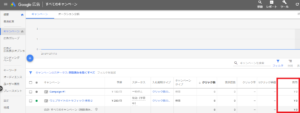
- 課金されたら速やかに一時停止の設定を!
Google広告をクリックします。
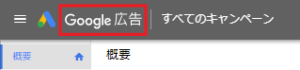
次に広告グループをクリックし、停止をさせたい広告の●部分をクリックします。

一時停止をクリックします。これで課金を停止することができました。
また、課金したい(再開したい)場合は、●有効をクリックしてもらえればすぐに課金の設定にすることができます。

キーワードプランナーの使用方法

キーワードが決まっておらず、キーワードの選定から始めたい場合やキーワードがある程度決まっているけど、キーワードの詳細を知りたい場合によって使用方法が異なりますので、その使用方法について説明していきたいと思います。
まず、キーワードプランナーへログインします。
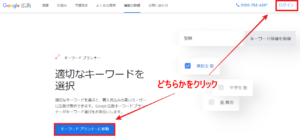
キーワードの選定から始めたい場合
新しいキーワードを見つけるをクリックします。
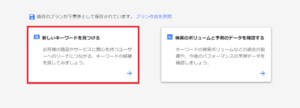
どのようなサイトを運営していきたいのか、気になる言葉やキーワードなどを入力してみてください。
気になるサイトやライバルサイトなどがあれば、そのサイトのURLを入力することで、キーワードを選出することも可能です。気になるワードやURLを入力して開始するをクリックしてください。
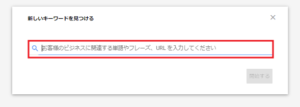
すると、検索ボリュームや競合性が表示されます。
検索ボリュームが多ければ多いほど、検索されやすいキーワードとなります。競合性が低い方が検索上位を狙える可能性があるということになります。
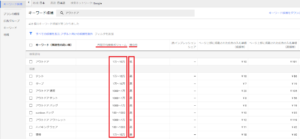
フィルタを追加することでデータを絞り込むこともできます。
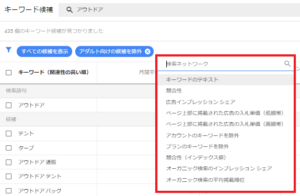
例えば、競合性の低いキーワードのみを表示したい場合フィルタの中の競合性をクリックします。
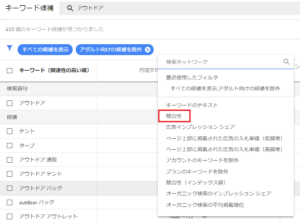
競合性の低に☑を入れ適用します。
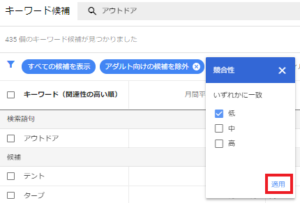
競合性の低いキーワードのみを表示することができました。
このようにフィルタを使えば、自分の必要とするキーワードを絞って表示することができますので、ぜひ活用してみて下さい。
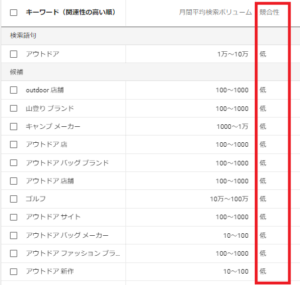
キーワードの詳細を知りたい場合
サイトのジャンル(美容系、健康系、保険関係など)がある程度決定していて、キーワードもある程度選定されている方は検索のボリュームと予測データを確認するをクリックしてください。
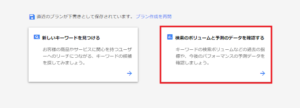
こちらにgoodkeywordや関連キーワード取得ツールなどのツールを使ってキーワードを選定し、コピペしたものをペーストすれば簡単に入力することができます。
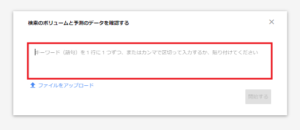
キーワードを入力し、開始するをクリックします。
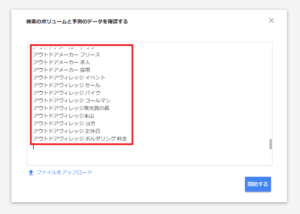
データの結果が下記のように表示され、クリック数、表示回数、費用などの詳細が確認できます。
このデータを自分で分析して、穴場キーワードを見つけ出すことができるかもしれません。キーワードプランナーをどんどん活用して記事作成に生かしていきましょう。
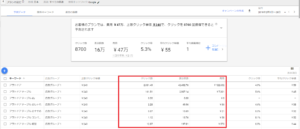
まとめ
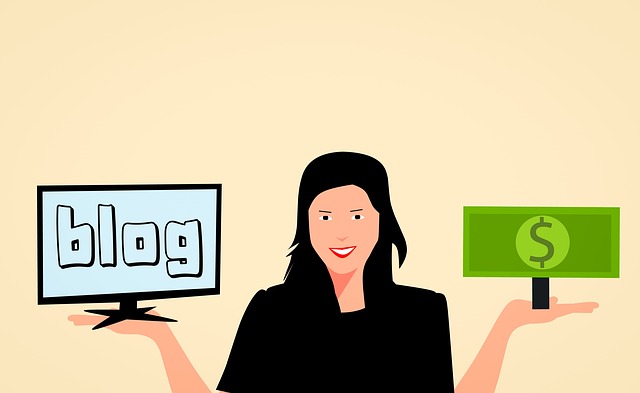
200円課金するのはもったいないなと少し思ってしまいがちですが、200円で収益を増やすことができれば良いですよね?
また、すぐ一時停止すれば課金を止めることもできますし、また再開もすることができます。
200円課金すれば、1ヶ月程使用できるようなので、1ヶ月間でキーワードの選定を行うなど、集中して作業することで出費も防ぐ事ができます。
ぜひ、キーワードプランナーの詳細表示を活用して、よりよいサイト作りをされてみてはいかがでしょうか。