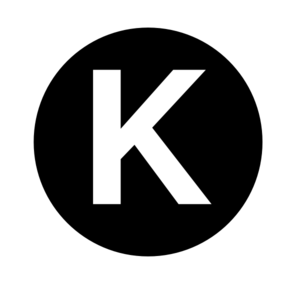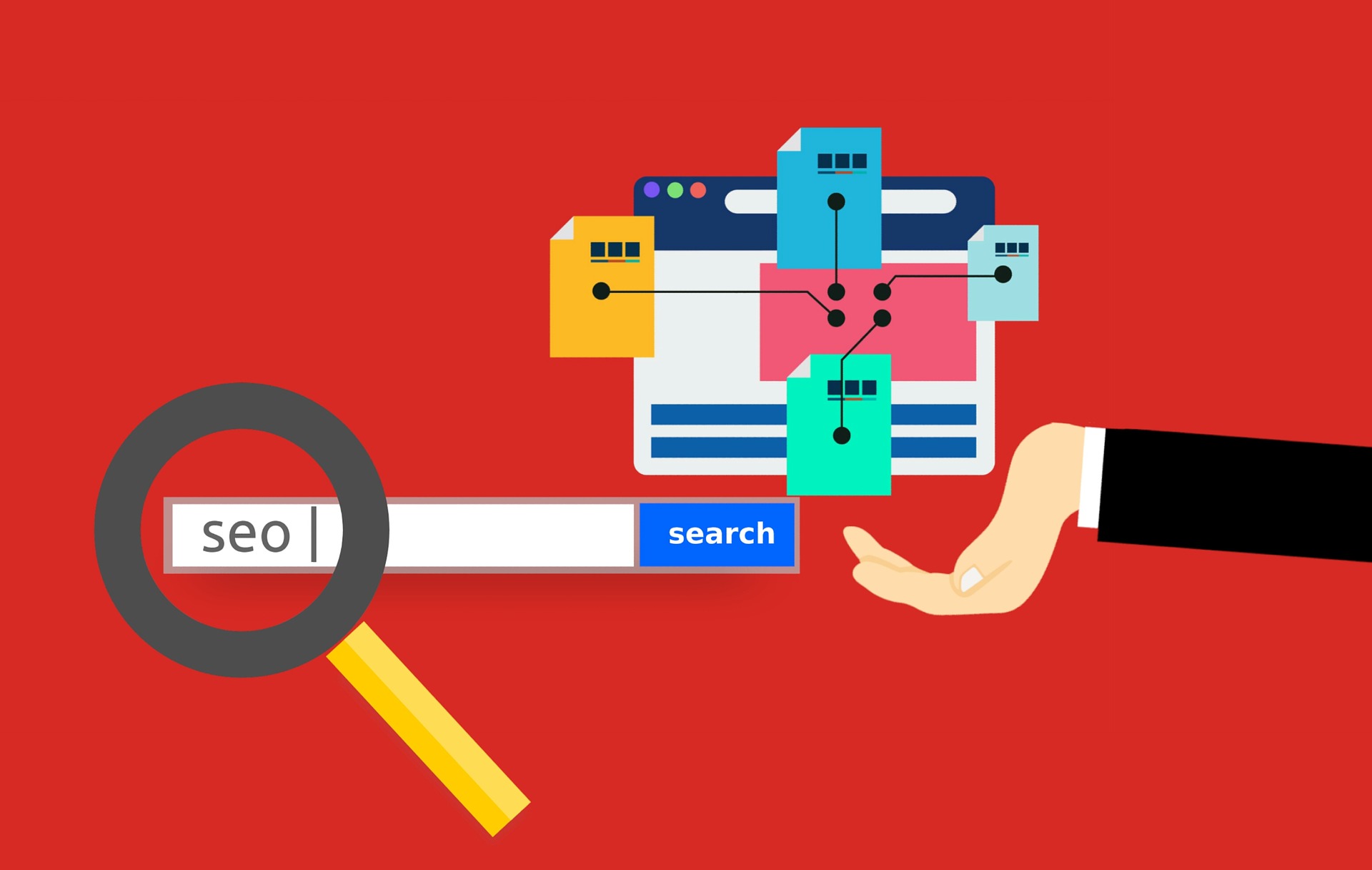WordPressで記事作成が進んでくると気になるのが、データのバックアップではないでしょうか?
せっかく作ったサイトのデータがなくなってしまった。なんてことになったら、今までの記事が水の泡になってしまいますよね。
そんなことを避けるためにも、やはりバックアップはとっておいた方が何かあったときのために安心です!
今回はそのバックアップ方法の中でも、おすすめのプラグイン「UpdraftPlus」について設定方法や使用方法などをご紹介していきます。
UpdraftPlusとは?
WordPressでサイトを運営した際に、そのサイト内を無料でバックアップしてくれるプラグインです。
サイト全体のバックアップをとることもできますし、自分がバックアップとりたい項目を選択することもできます。項目にはプラグインやテーマやファイルやデータベースなとがあります。
保存先も充実していて無料で保存できるサービスは9つあります。後述でありますが、今回はおすすめの保存先を紹介します。
設定方法や使用方法を画像と一緒に説明しますので、ぜひ参考にして下さい。
UpdraftPlusは初心者に向いてる?
WordPressを始めて使うから、何でも初心者向けを使用したいなと思う方は多いと思います。
こちらのプラグインは初心者の方でも分かりやすい設定方法になっていますし、Webの知識がなくても取り入れやすいプラグインとなっています。
ぜひ、サイト運営初心者の方は活用されてみて下さい。
[aside type="warning"]注意
・サーバーの容量が小さい
・WordPressのサイトがめちゃくちゃ大きい
こういった方は別の方法でのバックアップをおすすめします。[/aside]
UpdraftPlusの設定方法
では、さっそく設定方法について説明していきたいと思います。
まず、自身のWordPressにログインし、ダッシュボードを表示してください。次に、プラグインをクリックし、新規追加をクリックします。
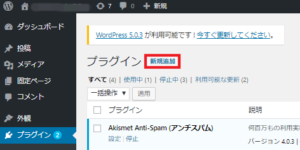
次のような画面になるので、プラグインの検索枠にUpdraftPlusと入力します。

いくつかのプラグインが表示されますが、赤枠部分が今回設定するUpdraftPlusのプラグインになります。
似たようなマークのプラグインがありますので、間違えて違うプラグインをインストールしないようにしてくださいね。
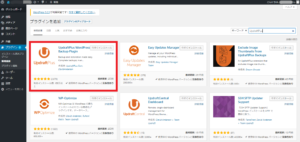
UpdraftPlusのプラグインの今すぐインストールをクリックします。
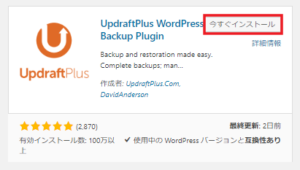
次にボタンが有効化に変わりますのでそこをクリックします。
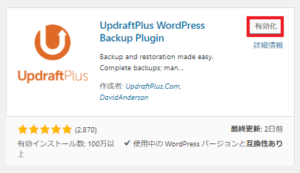
これでUpdraftPlusのプラグイン設定は完了です。続いて使用方法について説明します。
UpdraftPlusの使用方法
バックアップ方法・復元方法についての使用方法です。
バックアップの方法
先程の有効化ボタンをクリックすると、次のような画面になりますので、青色部分のPress here to start!をクリックします。
[aside]補足
英語ばかりで分からないので、翻訳したいという方は、翻訳機能がついています。
翻訳のタブが表示されますので、利用されてみて下さい。 [/aside]
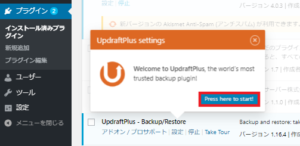
今すぐバックアップをクリックします。
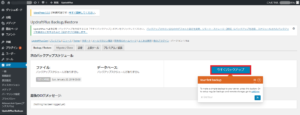
これでバックアップが完了しました。
復元の方法
ついでに復元も試してみましょう。
バックアップ済みという部分の復元をクリックします。

復元したい項目に☑を入れ、復元をクリックします。

このような画面が出ますので、もう一度復元をクリックします。
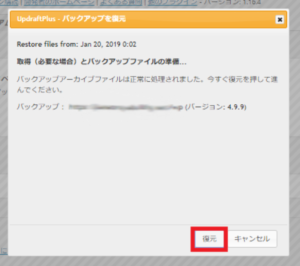
その他の設定
その他、バックアップにおいて行っておいた方が便利な設定についても紹介していきます。
バックアップの頻度の設定
バックアップスケジュールといってファイルやデータベースのバックアップをどの程度(1時間ごとや1週間ごと等)行うかを設定することができます。
設定することで、バックアップに時間をとられることがなくなります。
また、バックアップを保存したい数も設定することができます。バックアップが心配な方には、とても安心できる機能ですよね。
下記の赤枠部分がその設定部分です。バックアップの頻度も色々ありますので、ご自身の記事の公開頻度に合わせて設定して頂くといいと思います。
ファイルのバックアップスケジュール↓
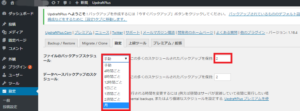
データベースのバックアップスケジュール↓
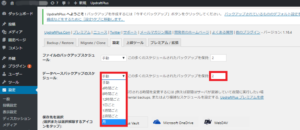
それぞれ設定して、下にスクロールします。
保存先の設定
保存先の設定ですが、赤枠部分が無料で使用できる保存先です。
ご自身が使い勝手の良いものを使用するのが一番だと思います。今回においてはおすすめのDropboxの設定方法を紹介したいと思います。
[aside type="boader"]Dropbox情報
Dropboxはどのデバイスからでもアクセスが可能でとても便利な保存ツールです。 共有することも可能なのでチームでサイトを立ち上げる際にも使用できます。
通常、無料版のDropboxは保存容量が2GBまでですが、友人などを招待すると1人につき500MBが使用可能になります。最大32名で16GBまで容量を増やすことができます。[/aside]
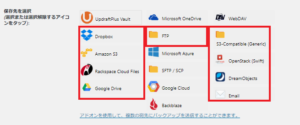
Dropboxを選択して、下にスクロールします。
メールアドレス部分は☑してもしなくてもいいと思いますが、確実にバックアップが取れていることを確認したい方は☑を入れておくといいですね。
最後に変更の保存をクリックします。
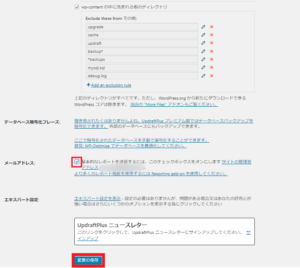
続いてDropboxの設定をします。この設定を行わないと、保存されませんので注意してください。
先程のたくさん並ぶ保存先の下の部分にDropboxで認証と出ていますので、そちらを右クリックして新しいタブで開くをクリックします。
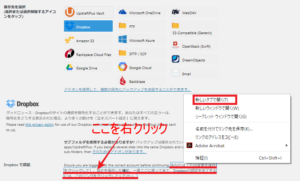
UpdraftPlusのサイトへ移りますので、Googleのアカウントをお持ちの方はGoogleでログインをクリックします。
新しくDropboxでアカウントを作成することも可能です。
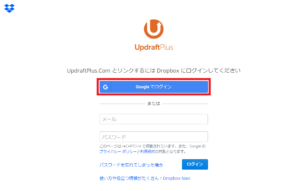
ログインをクリックして、アカウントの選択をします。
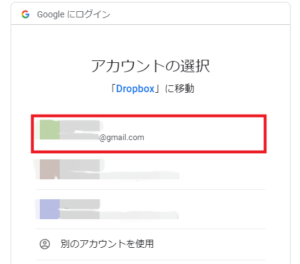
Complete setupをクリックしてUpdraftPlusのサイト設定完了となります。
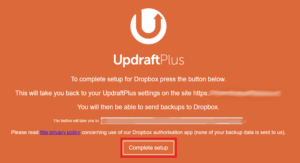
まとめ
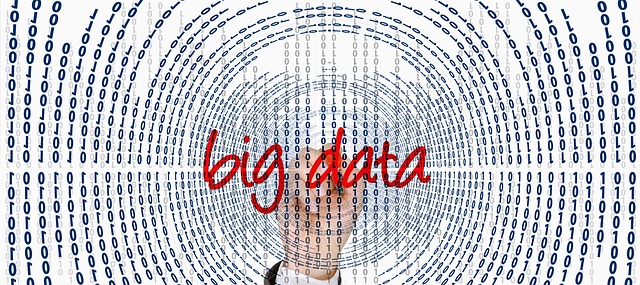
いかがでしたでしょうか?
少し長い設定と感じた方もいるかもしれませんが、一からバックアップの設定を行うとなるととても時間がかかってしまいます。
スケジュール設定をしておけば、勝手にバックアップとってくれるなんて簡単ですし、手間が省けます。その時間で記事作成を行うことができますからね。
また、バックアップしておきたい数も指定できますし、自身のサイトがいざという時にバックアップの復元のボタン一つで簡単に修復することが可能です。
ぜひ、初心者の方やバックアップには時間を割きたくないといった方など、利用されてみてはどうでしょうか。