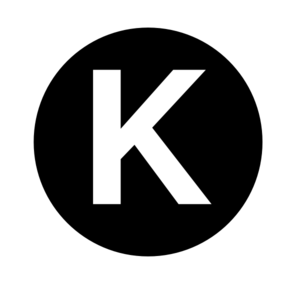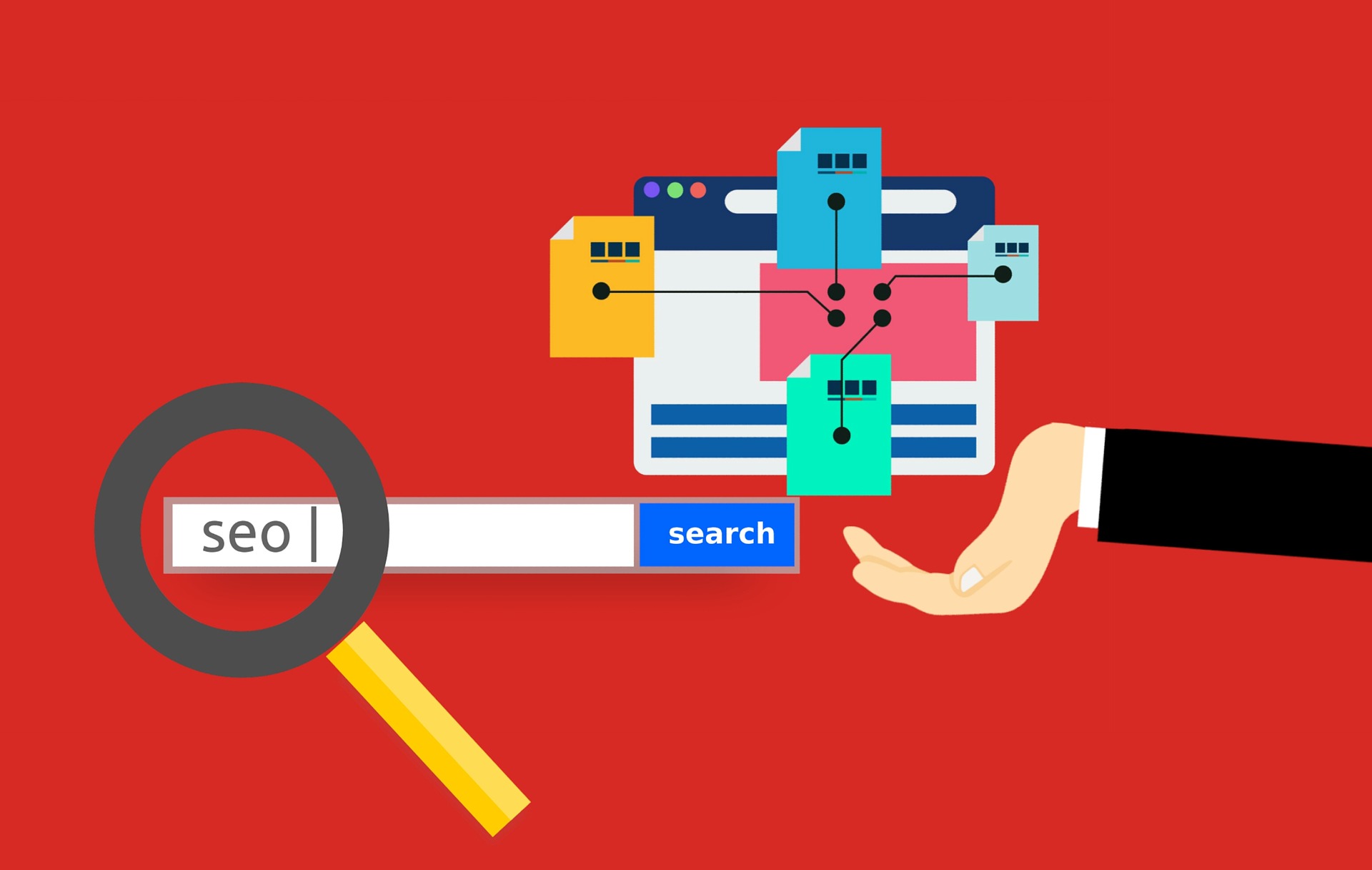みなさん、ライティング(記事作成)に興味をもったことはありませんか。
みなさん、ライティング(記事作成)に興味をもったことはありませんか。
というより、この記事に目を留めていただいているということは、これから記事を作成していこうと思っているということですよね。
でも初めての記事作成はどこから手をつけていいのかわからなかったり、不安なことがたくさんあると思います。
私も初めての記事作成では、不安なことだらけだったことを覚えています。
そこで、今回は初めて記事作成をしたいと思っているみなさんへ向けて、記事の作成方法のお話をお届けしていきます。
記事作成にはさまざまなソフトウェアが使われていますが、今回はそのなかでも世界的に有名なWordPress(ワードプレス)における記事の作成方法をご紹介します。
今回はあくまでも、記事作成に最低限必要であろう記事の作成方法をお伝えしていきます。
それでは、ぜひ最後までご覧ください。
新規投稿の方法

まずは、新規記事作成における全体的な流れをお話していきたいと思います。
以下の1~5が記事作成における流れになります。
- タイトルの設定
- カテゴリの設定とタグの設定
- パーマリンクの設定(編集)
- アイキャッチ画像の設定(挿入)
- 白紙部分へ記事内容を作成(投稿)していく
以上の1~5の番号は、今回ご紹介しやすいように付けているだけです(笑)
ですので、正直どれを先に設定(編集や挿入)していただいても結構です。
ただし、記事作成に慣れるまでは順序通りにしていただいたほうが最低限必要な項目が抜けることがないので良いかもしれません。
それではここからは、それぞれの項目ごとにお話していきます。
タイトルの設定
さて、まずはタイトルの設定です。
以下に示すのは、WordPressにおける記事の投稿画面になります。
画面を見ていただくと「ここにタイトルを入力」とありますね。タイトルにしたい言葉や文章を、ここに直接入力してみましょう。

例えば、今回はタイトルを「鎮痛剤について」としてみましょう。

以上のようになります。これでタイトルの設定は完了です。超簡単ですね。
カテゴリの設定とタグの設定
次に、カテゴリの設定とタグの設定をしていきましょう。
以下の投稿画面のなかの右側を見てください。

カテゴリの設定
今回のタイトルに関係するカテゴリを「カテゴリ一覧」の□部分にチェックを付けましょう。
もしタイトルに関係するようなカテゴリが無ければ「+新規カテゴリを追加」からカテゴリをご自分で追加することも可能です。
ここで、少し大事なお話です。このカテゴリの設定ですが、必ず読者目線のカテゴリ設定にしておいたほうが良い、というのが私の考えです。
Googleなどから検索されるときに、カテゴリも重要になってきますので少し気をつかってカテゴリ設定をしてみることをおすすめします。
タグの設定
タグの設定は、タグにしたい言葉を入力し、その横にある「追加」ボタンを押すだけで完成です。
または「よく使われているタグから選択」から選んで完成です。
タグを設定することにより、カテゴリよりも細かく分類されることになります。
そうすることで、どんな効果があるのでしょうか。
それは、サイトの回遊率が上がるということです。
サイトの回遊率が上がる。
つまり、1人あたりが記事を閲覧する数が増え、結果的には記事作成者にとっては成果や目標に到達しやすくなる、ということです。
以上のことから、タグの設定も記事作成においては意外と重要になっている、ということです。
パーマリンクの設定(編集)
次に、パーマリンクの設定(編集)についてです。
まずはパーマリンクとは何のことでしょう(笑)
パーマリンクとは「パーマネントリンク」の略語です。これは、ウェブサイトそれぞれにおける個々の固定末尾URLです。
このパーマリンクですが、設定(編集)するときに何に気をつけるべきなのか。
それは、パーマリンクを見るだけでその記事がどんな内容なのかを読者にとってわかりやすいようにするということです。
ここで知っておいたほうが良いことですが、パーマリンクはGoogleの検索順位に影響を与えません。
ということで、パーマリンクの設定にはとにかくわかりやすい言葉を使うということだけ気にしていただければ良いかと思います。
それでは、ここからはパーマリンクの設定(編集)方法をお話していきます。
例としてタイトルに「鎮痛剤について」と入力してみました。そうすると、パーマリンクの末尾が「鎮痛剤について」と入力された状態になります。

それでは、上記のパーマリンクの設定(編集)をしていきましょう。
パーマリンクの「編集」ボタンを押します。そうすると、以下のように、パーマリンクの設定(編集)ができる状態になります。

「鎮痛剤について」の部分を編集してみることにします。パーマリンクは必ず英語表記(半角)にします。

パーマリンクの編集ができましたら「OK」ボタンを押します。

以上で、パーマリンクの設定(編集)が完了しました。これも超絶簡単ですね。
アイキャッチ画像の設定(挿入)
次に、アイキャッチ画像の設定(挿入)についてです。
ところで、アイキャッチ画像って何なのでしょうか(笑)
まさに読者のアイ(目)をキャッチするのです。英語の意味そのままです。
アイキャッチ画像とは、それぞれの記事の冒頭に設定する画像のことです。
記事の冒頭ですよ。つまり、アイキャッチ画像をどのような画像にするかということは、とても大事ということになります。
アイキャッチ画像1つで、読者がこの記事を読もうと思うのかどうか、読者の目をつかむことができるのかどうか、というのが決まると言っても過言ではありません。
それでは、そんな大事なアイキャッチ画像の設定(挿入)の方法をお話していきます。
まずは、記事投稿画面のこちら右下部分の「アイキャッチ画像の設定」をクリックしましょう。

そうすると、いろいろな画像が出てきます。

「ファイルをアップロード」または「メディアライブラリ」から画像を選択しましょう。

今回は例として、ファイルをアップロードから画像を選択していきます。

「ファイルをアップロード」をクリック→「ファイルを選択」をクリックします。

今回はあらかじめパソコンのピクチャに保存しておいた画像を使うことにします。

画像を選択したら「開く」をクリックしましょう。

アイキャッチ画像に設定したい画像が選択された状態となりますので、このまま右下の「アイキャッチ画像の設定」をクリックしましょう。


以上で、アイキャッチ画像の設定(挿入)が完成しました。
ここまでの内容(タイトル、カテゴリとタグ、パーマリンク、アイキャッチ画像)は、記事を作成するうえでの外枠と言っても良いでしょう。
それでは、ここからは記事の内枠をお話していきます。
白紙部分へ記事内容を作成(投稿)していく
それではいよいよ記事の内枠と言いますでしょうか。その作成方法をお話していきたいと思います。
以下は、WordPressにおける投稿画面です。この白紙の部分に、記事内容を作成(投稿)していきます。

記事作成にはさまざまな作業がありますが、大きく分けて6つです。細かいことを言えばもっと作業の種類はありますが、今回ご紹介するのは記事作成において最低限必要な6つの作業についてです。
- 見出し
- リンクの貼付
- 文字色の変更
- 箇条書き
- メディア(画像や写真)の追加
- 表の作成
以上の6つの作業について、項目をわけてお話していきます。1~6番まで番号を付けていますが作業の順番ではなく、どれからしていただいても構いません。
見出し
見出し、つまりインデックスです。本や新聞などでもわかると思いますが、見出しを付けていると読者にとって読みやすいもの、とっつきやすいものになる傾向があります。
そして見出しは意外と大事です。なぜかというと、WordPressにおける記事作成の場合にはGoogle検索にヒットするためです。
それでは、見出しの付け方はどこからしたら良いのか。
以下の投稿画面の「段落」をクリックすると、たくさんの見出しが出てきます。これをそれぞれ見出しにしたい言葉や文章に当て、いろいろな見出しを付けてみてください。

リンクの貼付
次に、リンクの貼付についてです。
リンクの貼付については必ず使用するものではないかもしれません。
しかし、記事作成していくうえで自分の言葉ではどうしても説明しにくい用語を使用したいときなど、リンクを貼付することが便利になってきます。
それでは、リンクの貼付方法についてです。
投稿画面に以下のようなマークがあります。
いまこの記事を読んでくださっている読者のみなさんから見て左側は「リンクの挿入/編集」です。右側のほうは「リンク削除」です。

さきほども申しましたが、リンクについては必要なときだけ挿入してみてください。
というのも、リンクを貼付することで、読者がそのリンクをクリックすると他のサイトを閲覧することになります。
ですので、リンクを貼付する場合には、自分が書いた記事よりも劣るリンクであれば、または自分が書いた記事と比較にならないリンクであれば、載せても良いと思います。
以上、リンクの貼付は慎重に、臨機応変にしましょう。
文字色の変更
次に、文字色の変更についてです。
記事作成にあたって読者に強調して伝えたい部分の文字色を変更することをおすすめします。
少し注意ですが、たとえ強調したい部分がたくさんあったとしても、強調したい部分は少なくしたほうが効果的です。
それでは、文字色の変更方法です。投稿画面の以下の部分です。
色を変更したい文字を選択したら、▼をクリックし、好きな色に変更して完成です。

箇条書き
記事を作成していると、箇条書きにしたほうがわかりやすくまとめることができる場合もあります。
そんなときには、投稿画面の以下の部分から箇条書きができます。

いまこの記事を読んでくださっている読者のみなさんから見て左側は、番号無しの箇条書きです。右側のほうは、番号有りの箇条書きにできます。
表示したいことに順番を付ける必要が無い場合には左側を使用し、逆に順番を付ける必要が有る場合には右側を使用しましょう。
メディア(画像や写真)の追加
記事作成にあたり、画像や写真の挿入はとても大事です。なぜなら、文章だけでは退屈してしまう読者が多いからです。
そして、画像や写真があるだけで、その記事は華やかなものに大変身します。
それでは、メディア(画像や写真)の追加の方法をお話していきます。
投稿画面の「メディアを追加」をクリックしましょう。

そうすると、以下のようなページが表示されます。

このページの「ファイルをアップロード」「メディアライブラリ」どちらかを選択しましょう。

今回は「ファイルをアップロード」を選択することにします。
そして、以下「ファイルを選択」をクリックしましょう。

今回はあらかじめパソコンのピクチャに保存しておいた画像を使用することにします。

記事に載せたい画像を選択して、右下の「開く」をクリックしてみましょう。

そうすると、以下のようなページが表示されます。この時点で、記事に載せたい画像にチェックが入っていることがわかります。

そして、右下の「投稿に挿入」をクリックしましょう。
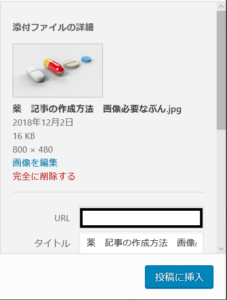
これで、投稿画面へメディア(画像や写真)の追加が完了しました。

表の作成
それでは、表の作成についてです。
これも、リンクの貼付を同様に必要なときのみ使用していただきたいと思います。
投稿画面の以下の部分で、表を作成することができます。

この▼部分をクリックしていただくと、縦横それぞれ何行何段か選択できますので、必要なぶんだけ作成していきましょう。
また途中で行や段の追加もできるようになっています。
文章で書くよりも表にしたほうが、読者にとってわかりやすい場合も多々出てくるかと思います。
そんなときにこのような簡単な表でも良いので、より読者に読んでいただきやすいように表を作成する技も身につけていただきたいところです。
まとめ

それでは最後に簡潔にまとめです。
今回はWordPressにおける新規記事の作成方法についてお話させていただきましたが、いかがでしたでしょうか。
記事作成にあたって最も大切なことは読者から見て魅力的な記事を作成できているかどうかということです。
ライターの方々には、ぜひこの考え方を軸に記事を作成していただきたいと私は思っております。
今回は、WordPressにおける超初心者の方に向けて記事を作成したつもりでございます。
これを機に、記事をまずは1つ書いていただく。この記事がそのようなきっかけになれば幸いです。