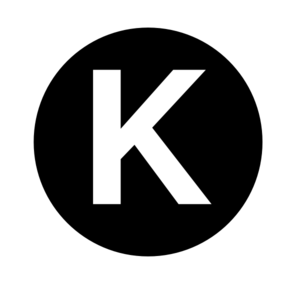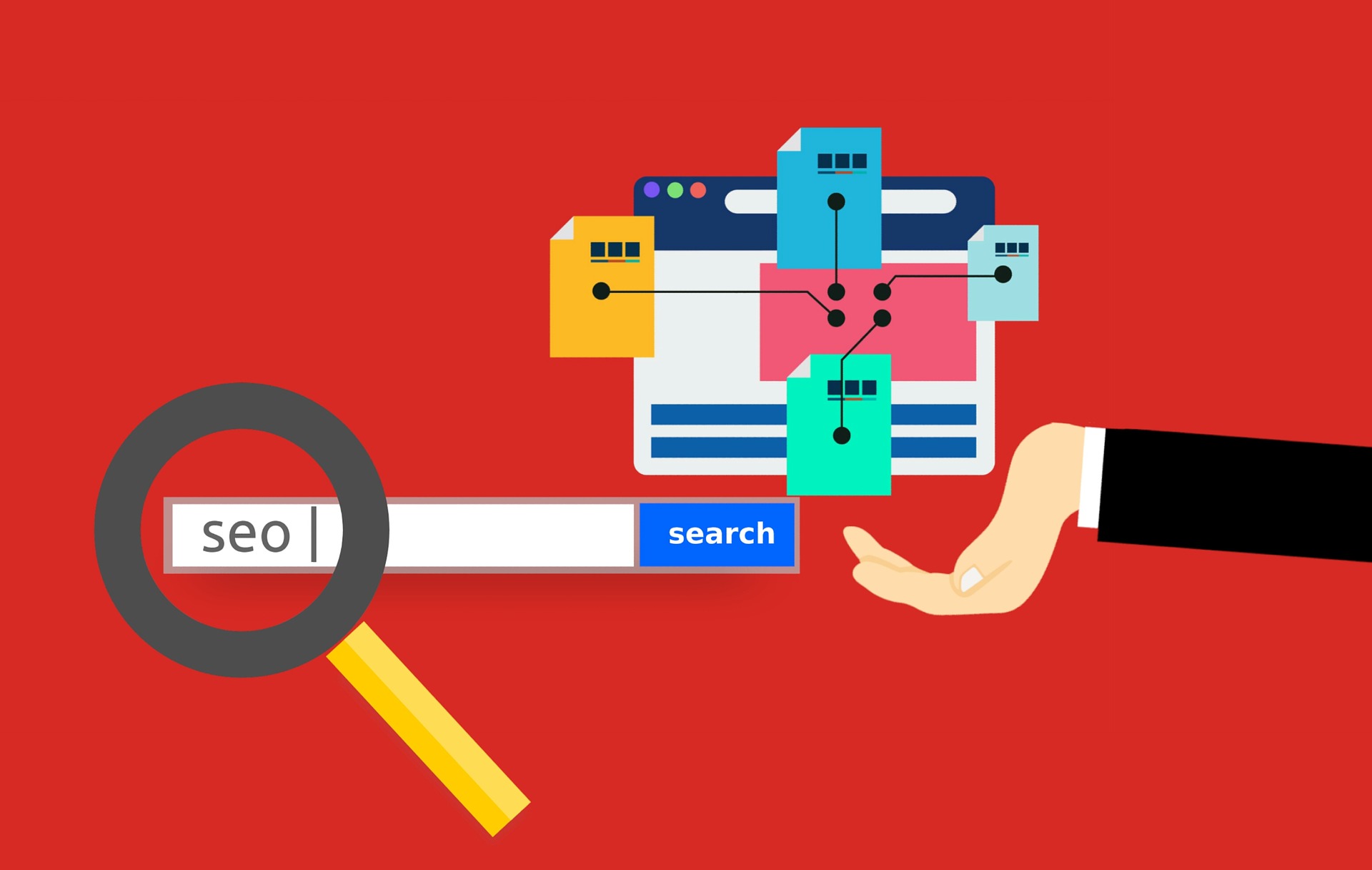スマホやパソコンのなかにはさまざまな情報が盛り込まれていますね。そして、情報が多ければ多いほどに、それらをわかりやすくまとめたいと思う場面に出くわすことがあると思います。
それを記事作成に置き換えてみますと、読者さんへもっとわかりやすく伝えるための表示ができたらいいのにな、なんて思うことも出てくるかと思います。
例えば紙媒体のときに蛍光マーカーを使うように、パソコン上でも蛍光マーカーで強調する方法など。そのなかの1つに表を作成したいと思う場面に出くわすことも出てくるでしょう。
今回はそんなときのために、Wordpressにおける表の作成方法についてお話していきます。それでは最後までご覧ください。
WordPressに表を挿入する前にTiny MCE Advancedをプラグイン
事前にTiny MCE Advancedをプラグイン→有効化→設定まで済ませておきましょう。
[kanren postid="21,21"]
設定後、Wordpressの投稿画面のバーには、このように表を作成するための編集ボタンが設定されます。以下のような状態になれば、Wordpressに表を簡単に作成することができるのです。

WordPressに表を挿入する方法
それでは、前項で述べたプラグインを設定しWordpressに表を作成する準備ができたところで、いまから実際に表を作成する方法を説明していきます。

まずは、表を作成できる編集ボタンを押してみましょう。

上記のような画面になります。このときに、縦を何マスにするのか、横を何マスにするのかを選択してください。今回は例として、上記のように「縦3マス、横4マス」を選択します。

上記画面の状態では表が小さくなったままなので、表の端をドラッグしながら広げてみてください。以下のようにしっかりとした表になります。

ここで、セルと行と列についての補足説明です。以下を参考にして下さい。

それでは、表のマスそれぞれに文字を入れていきます。例えば、今回は以下のような表にしてみました。

もう少し編集していきましょう。今回は例として、横列の文字を中央へ揃える編集をしていきましょう。
まずは編集したい部分を以下のようにドラッグ(選択)します。そして「セル」→「セルのプロパティ」を選択します。

以下の画面になります。

横配置を「中央」に選択して「OK」をクリックしましょう。

以下の画面になります。これで横配置部分の文字が「中央」の位置になりましたね。

今回は例として、横配置マスの編集をしましたが、そのほかにもさまざまな編集はできます。
[box class="glay_box" title="プロパティの項目名と内容"]
- 幅 列の横幅を調整したいときに使います。ピクセル数を入力します。
- 高さ セルの高さを調整したいときに使います。ピクセル数を入力します。
- 範囲 見出しの対象範囲の指定(設定)ができます。
- セルの種類 ヘッダーセルを選択する→表の見出しをつくることができます。
- H Align 水平方向という意味です。右寄せ・左寄せ・中央揃えの3つから選択します。
- V Align 垂直方向という意味です。上揃え・中央揃え・下揃えの3つから選択します。
[/box]
WordPressに表を挿入する方法(HTML)

WordPressの投稿画面のテキストエディタに、HTMLタグ<table>~<table>を挿入して、表にしたいことを「~」の部分に挟めば表を作成することもできます。
しかし、HTMLに慣れていない方にはおすすめできません。
まとめ

今回はWordpressに表を挿入する方法を説明しました。HTMLを熟知して慣れている方は、そちらのほうがカスタマイズしやすくオリジナリティを出すことができるかと思います。
初心者の方はTiny MCE Advancedをプラグインしてからの表を作成するという方法が最もおすすめです。
それでは、読者さんにとって読みやすい記事になるよう、ぜひ表を活用してみてください。