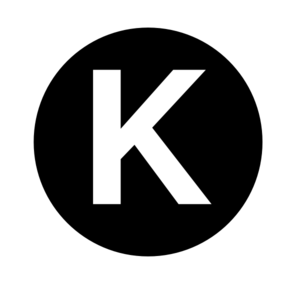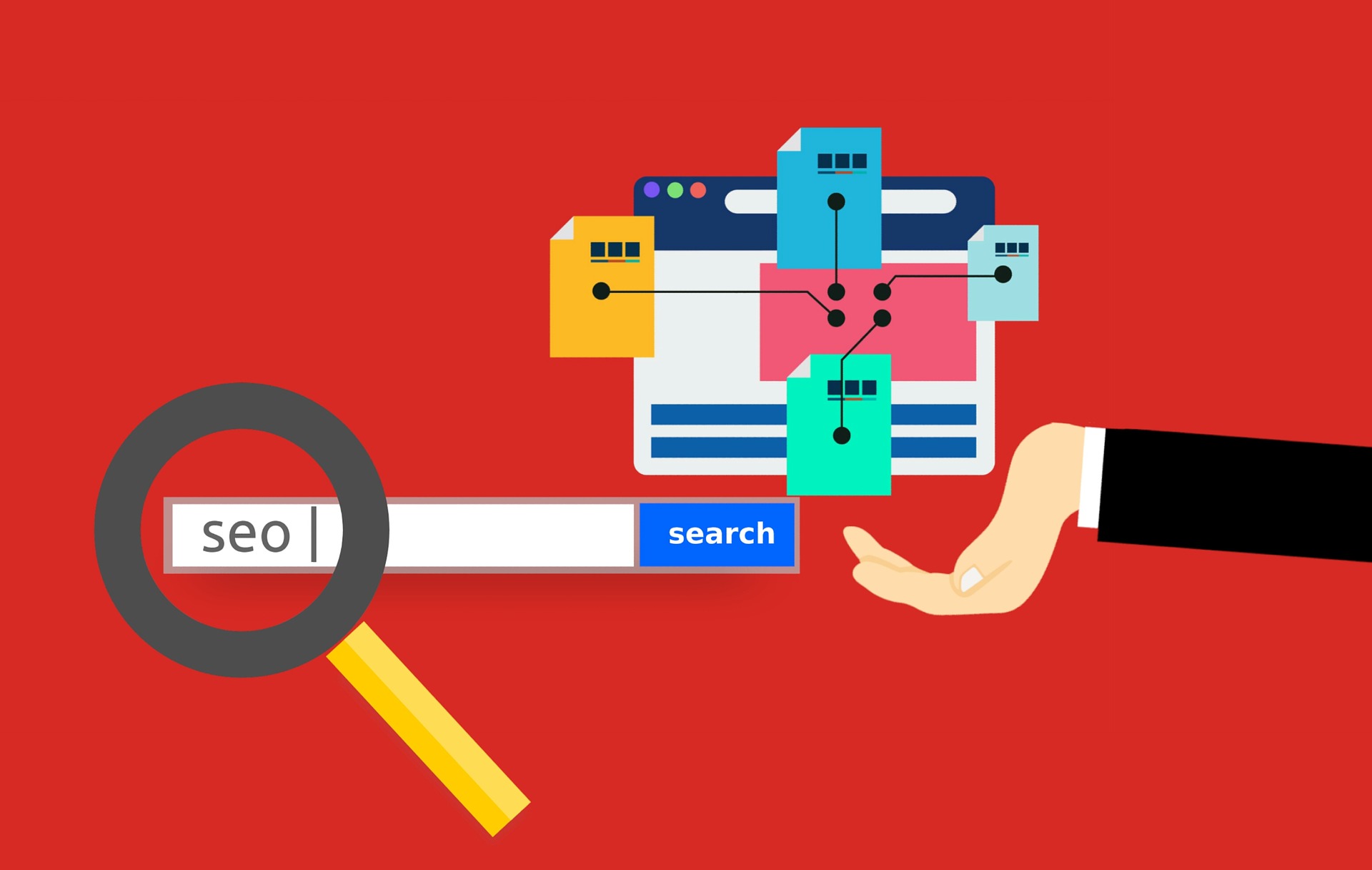サイトを運営するにあたり、必要不可欠なのが、サーバーとドメインですね。
サイトを運営するにあたり、必要不可欠なのが、サーバーとドメインですね。
聞いたことがある方は多いと思います。しかし、申し込み方法や手順が分からないで困ってしまうこともあると思います。
そこで今回は、サーバーについての申し込み方法や登録後の注意点などを画像つきで説明していきたいと思いますので、ぜひ参考にしてみてください。
ドメインについてはこちらを参考にして下さい。
[kanren postid="182"]
サーバーとは?

サーバーとは、情報などのサービスを提供しているもので、よくサーバーが土地でドメインが家の住所と例えられることがあります。土地は家を建て生活するためには絶対に必要となりますよね。サーバーも同じで、自分でサイトを作るためにはかかせないものです。
そしてサーバーにも色々な種類があり、それぞれのサーバーに特性があったりします。その中でも、ド定番といってもいいくらいのサーバーエックスサーバー についてのお申し込み方法をご紹介していきます。
エックスサーバー の申し込みは下記のボタンをクリック
[btn class="simple"]エックスサーバー [/btn]![]()
エックスサーバーの申し込み方法
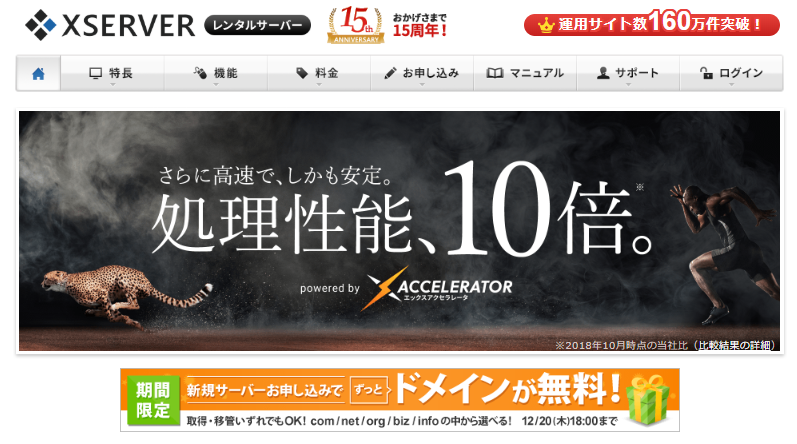
実際にどのようにエックスサーバーに登録して申し込みを完了させるのかを、手順①~③で説明していきます。画像と一緒に登録方法をまとめていますので、参考にして頂ければと思います。
登録手順①
まずはこちらをクリック→エックスサーバー 、そしてトップヘージにあるお申し込みはこちらというボタンをクリックします。
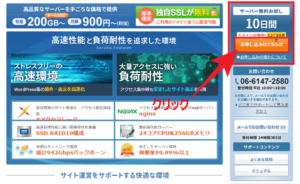
すると、次のような画面が出てきます。こちらのサイトを見て頂いている方は、初めてエックスサーバーに申し込む方だと思うので、新規お申込みをクリックします。
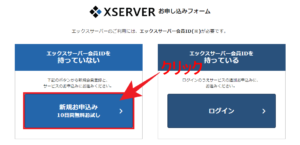
登録手順②
続いてお客様情報の入力をしていきます。サーバーIDとプランの設定をします。サーバーIDはアカウントと同じと考えてもらっていいです。自分が覚えやすいもので大丈夫です。
プランについてですが、WordPressでのサイト作成の場合はまずはX10のプランで十分です。

次に会員になる方の情報を記入します。メールアドレス、登録区分、名前、住所、電話番号の記入をしていきます。ここが一番面倒ですよね。でも、ここが終わればあとはクリックするのみです。
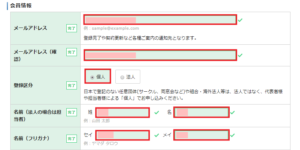
下にスクロールします。
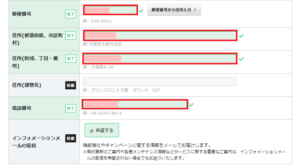
下にスクロールすると利用規約についての説明書きがあります。利用規約にチェックを入れて、お申込内容の確認をクリックします。
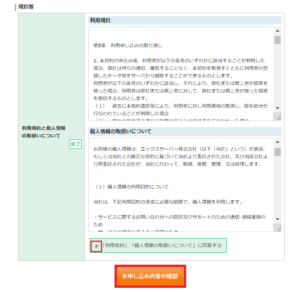
最後にお申し込みをするをクリックします。これでお申込みは完了です。
登録手順③
次に登録したメールアドレスにID、パスワードなど大事な情報が載っているメールが届きますので、必ずご確認ください。
ご確認後、必ずメールは保存するようにして下さい。
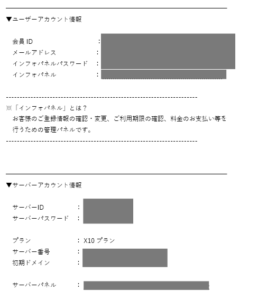
お申し込みの登録が完了しましたが、登録後に注意すべき点がありますので、こちらもぜひご確認ください。
エックスサーバー登録後に注意すべき点は?

管理画面ログインの際
エックスサーバーには下記の2つのログイン管理画面があります。ログインする際は、それぞれのID、パスワードを間違えないようにしましょう。
また、それぞれ管理されている内容が違うので、その点にも注意してログインするようにしましょう。
[box class="glay_box" title="2つのログイン画面"]
- インフォパネル
- サーバーパネル
[/box]
- インフォパネル
こちらは先程の送られてきたメールにも記載されていますが、ユーザーの登録情報やサーバーのご利用期限、料金の支払いに関する管理サイトになります。
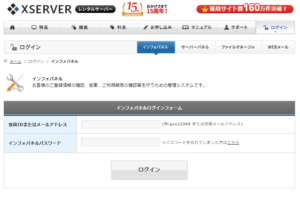
- サーバーパネル
こちらはサーバーに関する色々な設定をできる管理サイトになります。ドメインの設定などはこちらで行います。
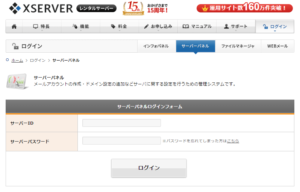
支払い方法の設定
エックスサーバーには10日間のサーバー無料お試し期間がありますが、その期間内にサーバー代を支払わないと勝手に解約となってしまい、再度、お申込み手続きをしなければいけません。
そんな面倒なことはしたくないですよね。また、その10日間のあいだに登録しようと思っても忘れてしまう可能性もあると思います。なので、エックスサーバーへのお申込み手続きが完了したら、続けて支払い方法の設定をすることをおすすめします。
エックスサーバーの公式サイトにあるログインボタンをクリックします。
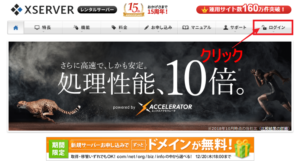
次にインフォパネルをクリックします。会員IDまたは、メールアドレスを上の欄へ入力し、下の欄にパスワードを入力してください。
このIDとパスワードは、登録した際に送られてきたメールに記載してありますのでご確認下さい。間違いなく入力ができましたら、ログインボタンをクリックします。
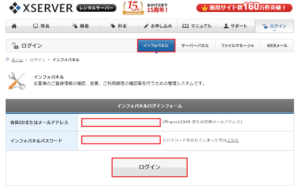
ログインが完了しましたら、次に左の決際関連枠の1番上にある料金のお支払い/請求書発行ボタンをクリックします。
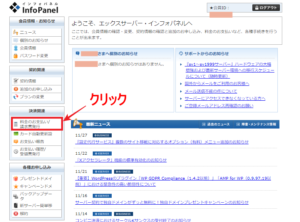
すると、次のような画面が出てきます。あなたが、お支払いの設定をしたいサーバーIDへチェックを入れます。更新期間の設定ができるので、そちらを設定して、お支払い方法を選択するボタンをクリックします。
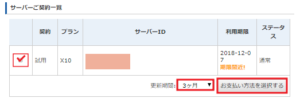
支払い方法は、コンビニ支払いやペイジーなどありますが、今回はクレジットカード払いでの説明をしていきます。クレジットカード決済画面へ進むボタンをクリックします。
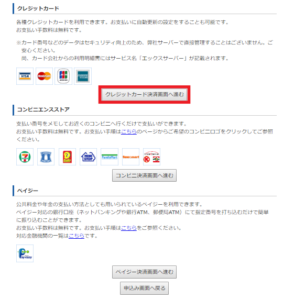
クレジットカード番号、有効期限をそれぞれ記入・選択して、カードでのお支払いボタンをクリックします。
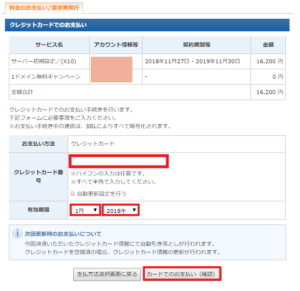
これで、支払い方法の設定が完了しました。次に、せっかく支払い方法を設定したので、このまま自動更新の設定もしておきましょう。
更新の期限が切れてしまうと、再更新が必要となってしまいます。そうならないために、事前に自動更新の設定をおこなっておきましょう。
自動更新の設定
再更新の設定を避けるために自動更新の設定をします。まず、左の欄にあるカード自動更新設のボタンをクリックします。
すると、またクレジットカード情報の登録がでてきますので、クレジットカードの番号、有効期限を記入・選択しクレジットカードの登録ボタンをクリックします。
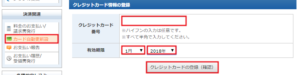
自動更新の登録ボタンをクリックします。
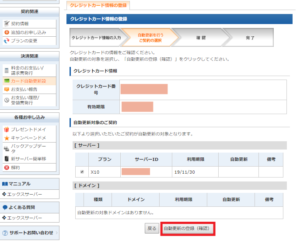
これで、自動更新の設定が完了しました。自動更新の設定が完了しているか確認したい場合は、カード自動更新設をクリックします。サーバーIDを確認して、自動更新の欄に○がついていれば自動更新を完了しているということになります。

まとめ

エックスサーバーの申し込み方法についてご紹介してきましたが、意外と簡単に登録完了できると思います。
お客様情報を入れるところが、少し面倒だと思う方もいるかもしれませんが、ここを入力しないことには、サーバーも借りることはできないですし、サイト運営も始めることができません。
ここさえ入力してしまえば、あとはクリックするのみなので簡単に終わります。サーバーの登録後には、支払い方法の設定や自動更新の設定なども、二度手間にならないように、すぐに済ませておいたほうがおすすめです。
あなたのサイトができあがるまでの準備が徐々に進んできましたね。サイト運営までまだ道のりは長いと思いますが、一気にやってしまえば意外とすんなり終わってしまうものです。
将来のために頑張って進めていきましょう。エックスサーバーの登録はこちらから↓
[btn class="simple"]エックスサーバー [/btn]![]()